هناك الكثير من الأسباب التي قد تدفعك إلى نقل الملفات من هاتف أندرويد إلى جهاز الكمبيوتر الخاص بك. ربما ترغب في نسخ الصور احتياطيًا من أجل إفراغ مساحة التخزين أو نقل ملفات مهمة وحساسة لا تريد الاحتفاظ بها على هاتفك لأي سبب من الأسباب.
بسبب الطبيعة المفتوحة والشفافة لنظام أندرويد، هناك العديد والعديد من الطرق لإتمام ذلك الأمر. يمكنك استخدام كابل USB، أو تطبيق جهة خارجية، أو حتى عن طريق البلوتوث. مع وجود العديد من الخيارات المتعددة، ليس من الواضح دائمًا على الفور الخيار الذي يجب عليك البحث عنه، لذلك نحن هنا لنشرح لك أسهل خمس طرق لنقل ملفاتك من هاتف أندرويد إلى جهاز كمبيوتر يعمل بنظام التشغيل ويندوز.
نقل الملفات عبر كابل USB
ربما يكون استخدام كبل USB المرفق بهاتفك الذكي هو أسهل طريقة للاتصال بجهاز الكمبيوتر الخاص بك. قد تحتاج إلى آخر مختلف إذا كان هاتفك يدعم كابل USB Type-C-to-Type-C الأحدث وكان الكمبيوتر الخاص بك لا يحتوي على منفذ USB-C، ولكن إذا لم تكن هذه مشكلة بالنسبة لك، فإن هناك العديد من الوصلات التي ستحل تلك المُعضلة وستُمكنّك من نقل الملفات بين الجهازين.
ستعتمد سرعة النقل على نوع الكبل وسعة التخزين لديك على كلا الجهازين. على سبيل المثال، ستكون سرعة النقل أبطأ إذا كان هاتفك يستخدم تخزين eMMC، ولكن أسرع كثيرًا إذا كان مزودًا بسعة تخزين UFS. وبالمثل، فإن نقل الملفات إلى محرك أقراص SATA على جهاز كمبيوتر سيستغرق وقتًا أطول من نقله إلى SSD.
إذا كنت تقوم بنقل الملفات من هاتف أندرويد إلى جهاز كمبيوتر يعمل بنظام Windows، فسيتعين عليك القيام بالآتي:
- قم بتوصيل هاتفك وجهاز الكمبيوتر باستخدام كابل USB.
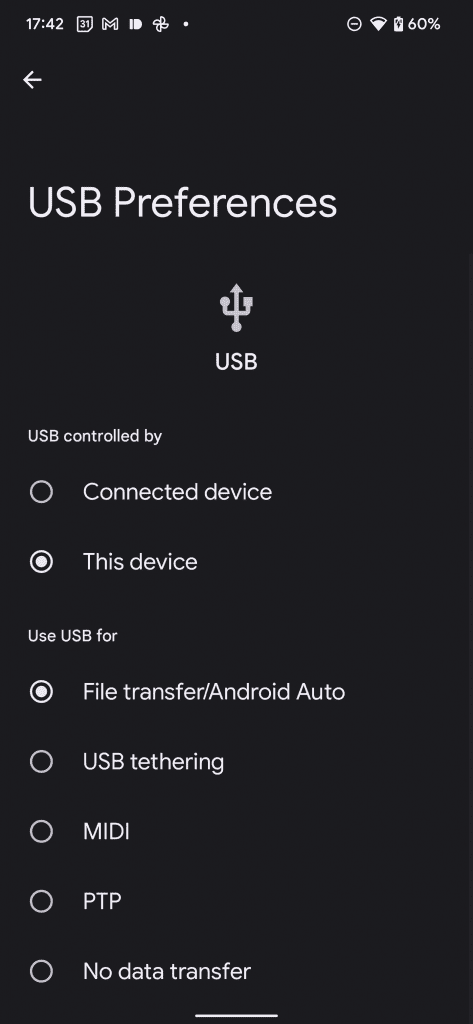
- سترى إشعارًا أو نافذة منبثقة على هاتفك تتيح لك اختيار تفضيل USB. حدد نقل الملفات.
- يجب فتح نافذة نقل الملفات على جهاز الكمبيوتر الخاص بك، أو قد تحتاج إلى الانتقال إلى هذا الكمبيوتر عبر مستكشف الملفات والعثور على المجلد المسمى باسم هاتفك.
- من هنا، يمكنك تصفح محتويات هاتفك وسحب الملفات عبر مجلد على جهاز الكمبيوتر الخاص بك. عادة ما تكون الصور في الكاميرا> مجلد DCIM، بينما ستكون الملفات التي تم تنزيلها في مجلد التحميلات.
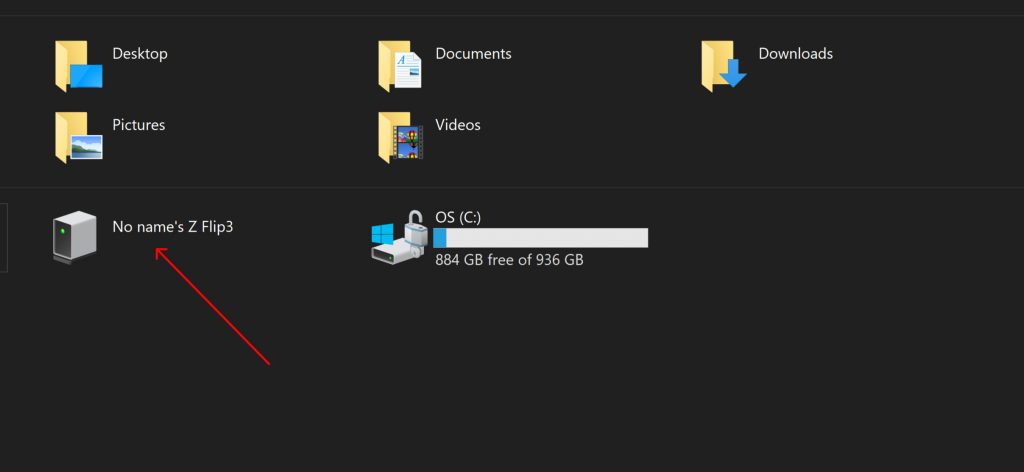
- يمكنك أيضًا تحديد ونسخ ملف واحد أو أكثر، ثم لصقه في المجلد المطلوب على جهاز الكمبيوتر الخاص بك.
النقل عن طريق البلوتوث
في حالة عدم توفر كابل USB في متناول يدك، يمكنك أيضًا استخدام البلوتوث لنقل الملفات. لكن يجب عليك الوضع في الاعتبار أن سرعات النقل ستكون بطيئة للغاية، لذا فمن الأفضل استخدام هذه الطريقة فقط عند نقل ملفات صغيرة الحجم ونُحبّذ أن تكون بعض ملفات Word – PDF أو صورة من معرض الصور الخاص بك، لكننا لا نوصي باستخدام البلوتوث لنقل مقطع فيديو طويل أو ألبوم كبير مليء بالصور. لإتمام ذلك الأمر عليك القيام بالآتي:
- قم بتمكين اتصال البلوتوث على هاتفك وجهاز الكمبيوتر. على هاتفك الأندرويد، يمكنك تمكينه من الإعدادات السريعة عن طريق سحب شريط الإشعارات لأسفل. على الحاسب الخاص بك، ابحث عن رمز Bluetooth على شريط الحالة أو Control Panel.
- سيُطلب منك قبول الاتصال عن طريق التحقق من تطابق رقم التعريف الشخصي على كلا الجهازين.
- حدد موقع الملف على هاتفك الذي تريد نقله. اضغط على أيقونة المشاركة، ثم حدد البلوتوث.
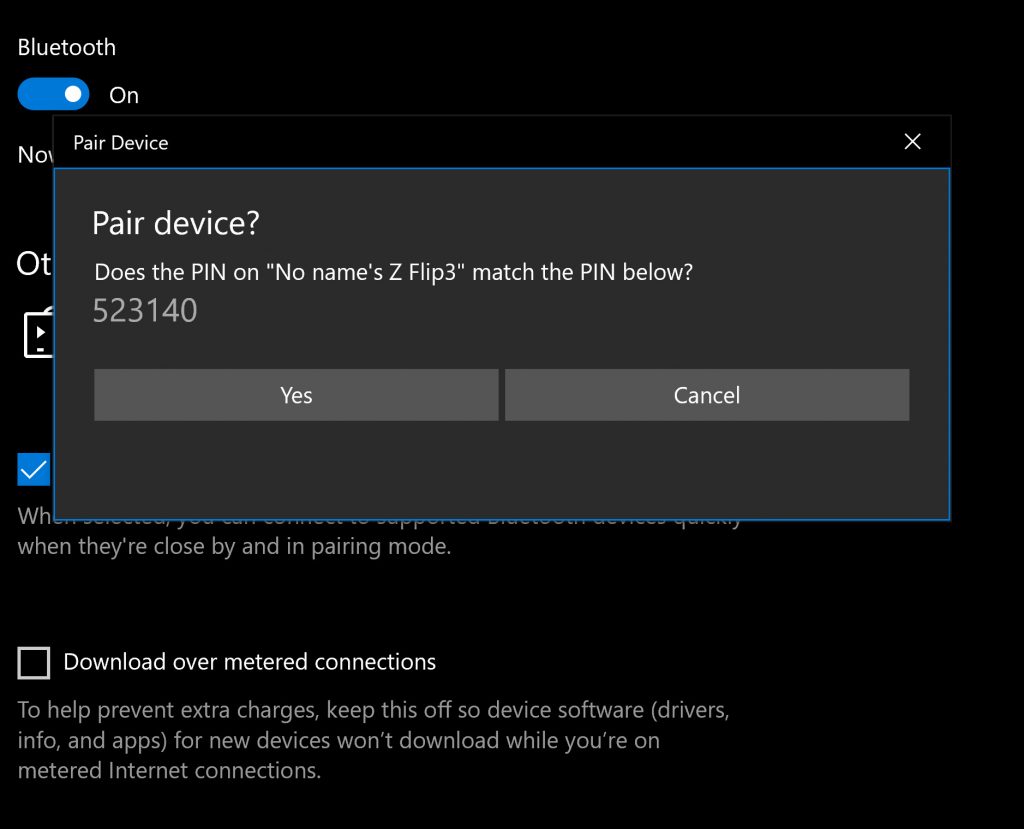
- على جهاز الكمبيوتر، انقر بزر الماوس الأيمن على أيقونة Bluetooth في شريط المهام وانقر فوق Receive a File. ثم حدد الجهاز الذي تشارك منه، وسيتم إرسال الملف إلى مجلد “Documents”.
Google Drive
طريقة سحرية أخرى لنقل الملفات من هاتف أندرويد إلى جهاز كمبيوتر هي عبر التخزين السحابي وتحديدًا Google Drive. يمكنك القيام بذلك عن طريق استغلال حساب جوجل الخاص بك والمسجل على هاتفك والذي يأتي مع سعة تخزين مجانية تصل إلى 5 جيجابايت والتي يُمكنك الوصول إليها بسهولة على جهاز الكمبيوتر الخاص بك مما يُتيح لك إمكانية إرسال العديد من الملفات في آنٍ واحد.
لست مُلزمًا على التقيد بـ جوجل درايف بل يُمكنك استخدام تطبيق تخزين سحابي آخر لإتمام عملية نقل المعلومات. لذا، يُمكنك الاعتماد على تطبيقات بديلة مثل OneDrive أو Dropbox. إذا كنت حديث العهد في تجربة نقل الملفات من هاتف إلى كمبيوتر فننصحك باستخدام جوجل درايف عن طريق الخطوات الآتية:
- انتقل إلى تطبيق Google Drive على هاتف أندرويد الخاص بك.
- انقر فوق الزر + في الزاوية اليمنى السفلية، وانقر فوق تحميل.
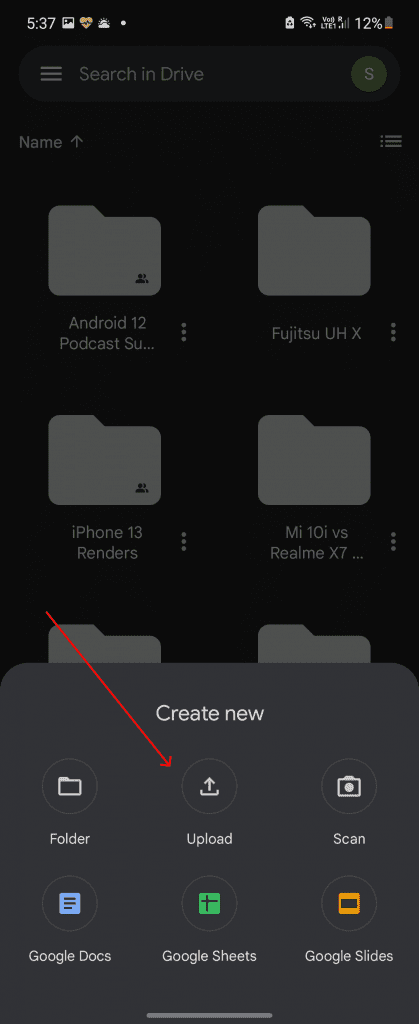
- حدد الملف (الملفات) الذي تريد مشاركته من القائمة، وانتظر بصبر أثناء رفعه – قد تستغرق تلك العملية بعض الوقت وخصوصًا في الملفات الكبيرة.
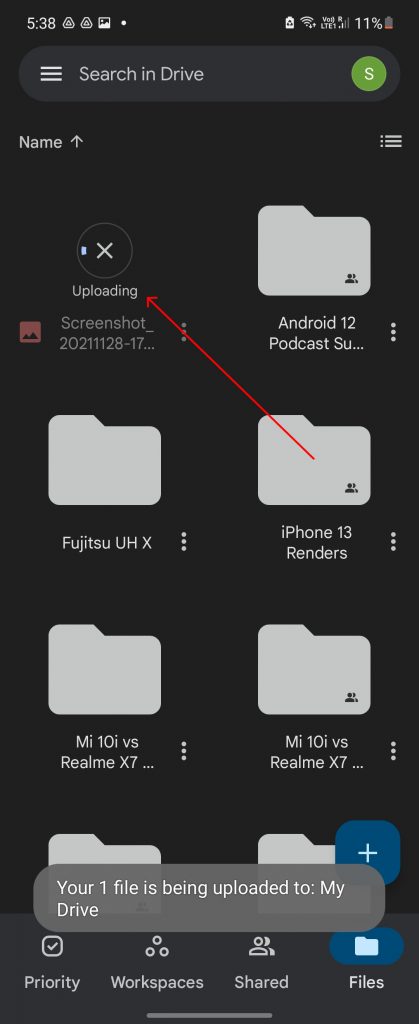
- توجه إلى drive.google.com في متصفح سطح المكتب وتأكد من تسجيل الدخول باستخدام حساب جوجل نفسه الموجود بهاتفك.
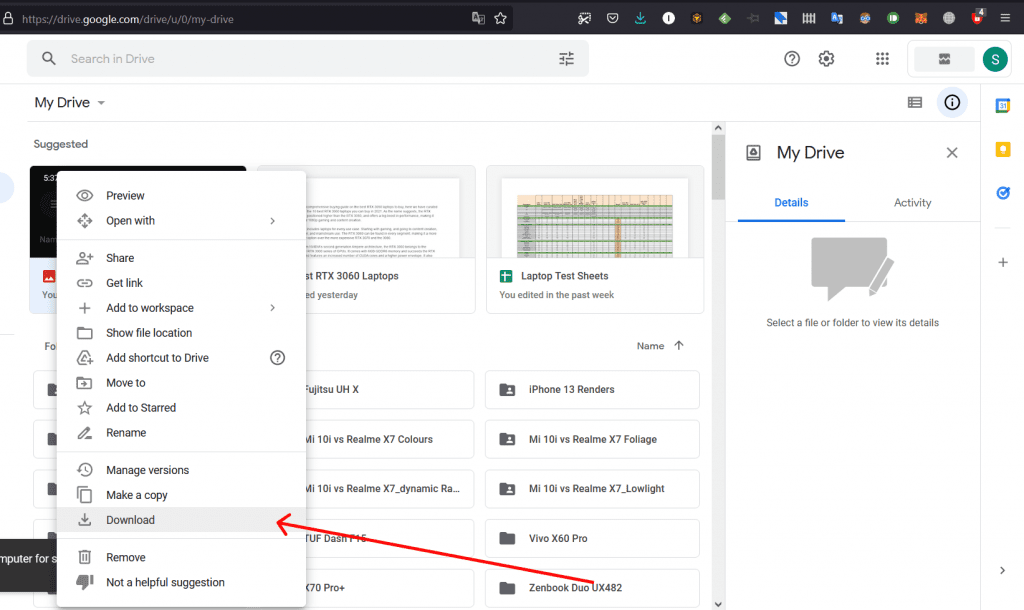
- يجب أن يكون الملف الذي تم رفعه جاهزًا لتنزيله على جهاز الكمبيوتر الخاص بك.
تطبيق Link To Windows
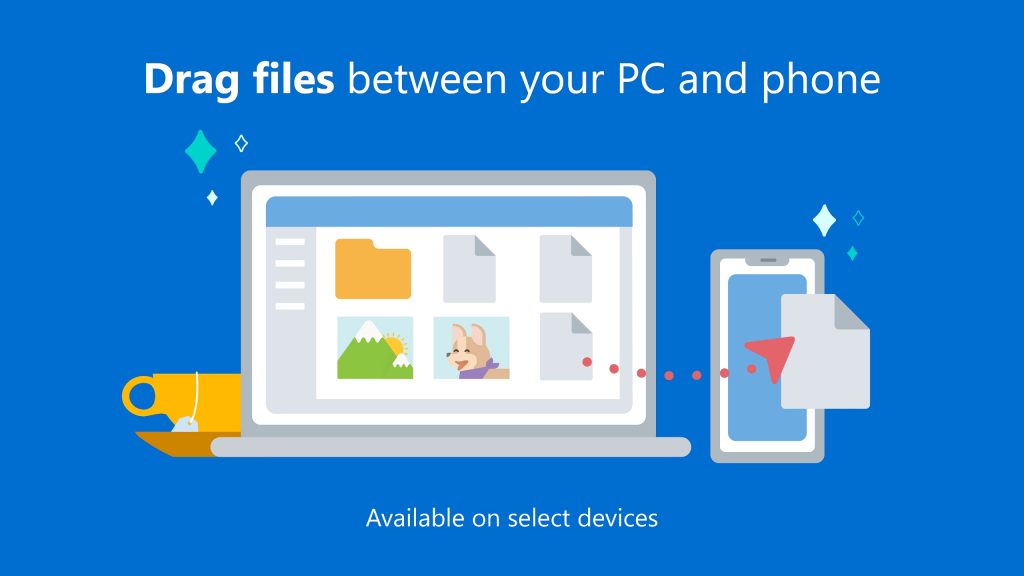
إذا كان عليك نقل مجموعة من الملفات من هاتفك إلى جهاز كمبيوتر، فإن هناك تطبيق رائع من Microsoft يمكنه إتمام المهمة بنجاح. عمليات نقل الملفات التي يُجريها سريعة للغاية، ولكن خاصية “النسخ عبر الأجهزة” هذه تعمل فقط على هواتف Samsung التي تستخدم واجهة مستخدم OneUI 2.1 وما أعلى. طالما لديك جهاز Galaxy حديث، فهذه طريقة رائعة لنقل الملفات والصور إلى جهاز الكمبيوتر الخاص بك.
- تحتاج أولاً إلى تثبيت تطبيق Link To Windows على هاتفك. ستحتوي الإصدارات الأحدث من ويندوز على تطبيق Link To Windows مثبت مسبقًا على جهاز الكمبيوتر الخاص بك، ولكن في حالة عدم وجوده بالفعل، يمكنك الحصول عليه وتحميله من هنا.
- بمجرد إقران هاتفك بجهاز الكمبيوتر باستخدام التطبيق، يصبح نقل جميع الملفات والصور سهلاً للغاية حيث يتمثل في سحبها وإفلاتها من هاتفك إلى جهاز الكمبيوتر أو العكس.
- للقيام بذلك، انقر على صورة هاتفك في الجزء الأيمن أو زر “فتح شاشة الهاتف”.
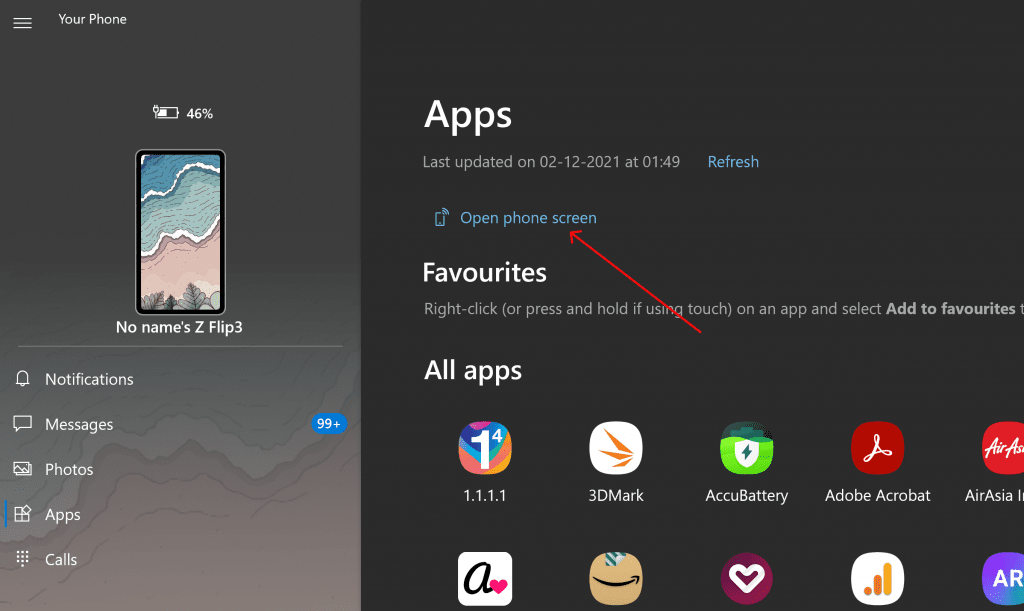
- ستظهر الشاشة الرئيسية في نافذة جديدة.
- انتقل إلى تطبيق Samsung My Files واضغط مطولاً على الملف الذي ترغب في نقله إلى جهاز الكمبيوتر الخاص بك. حدد مربعات الاختيار بجانب الملفات لتحديد عدة خيارات، ثم يمكنك سحبها وإفلاتها على الكمبيوتر.
- سيتم إخطارك بمجرد اكتمال عملية النقل بنجاح.
Pushbullet
يعد تطبيق Link To Windows خيارًا ممتازًا فيما يخص نقل الملفات من هاتف أندرويد إلى جهاز كمبيوتر ولكنه يأتي مع الكثير من القيود للأسف، خاصة للمستخدمين الذي يقومون بتلك العملية بصورة مستمرة ويريدون أسهل تجربة ممكنة مع أقل وقت مُستغرق.
نُرشح لكم تطبيق خارجي يُدعى Pushbullet مُتعدد القدرات والإمكانيات والذي يُمكنه نقل الملفات من وإلى جهاز الكمبيوتر الخاص بك بوتيرة منتظمة ولا يشترط سوى وجود اتصال صالح بالإنترنت فقط. إليك خطوات استخدامه:
- قم بتثبيت Pushbullet على هاتف أندرويد الخاص بك وعلى الكمبيوتر كذلك. الجدير بالذكر أنه يُمكنك تثبيته كمُلحق في متصفح جوجل كروم أو فايرفوكس أو تثبيته بصورة منفصلة كـ تطبيق ويندوز مُستقل.
- قم بإتمام عملية تسجيل الدخول على كلا الجهازين عن طريق جوجل أو فيس بوك.
- حدد علامة التبويب الموجودة في الجزء السفلي الأيسر من تطبيق الهاتف. اختر الجهاز أو المتصفح الذي تريد المشاركة معه، أعلى مربع النص مباشرةً. يتم تعيينه افتراضيًا على All Devices، مما يجعل أي ملف تشاركه متاحًا على أي جهاز قمت بتوصيله بـ Pushbullet.
- اضغط على أيقونة المرفق لتحديد الملف أو الصورة المُراد نقلها.
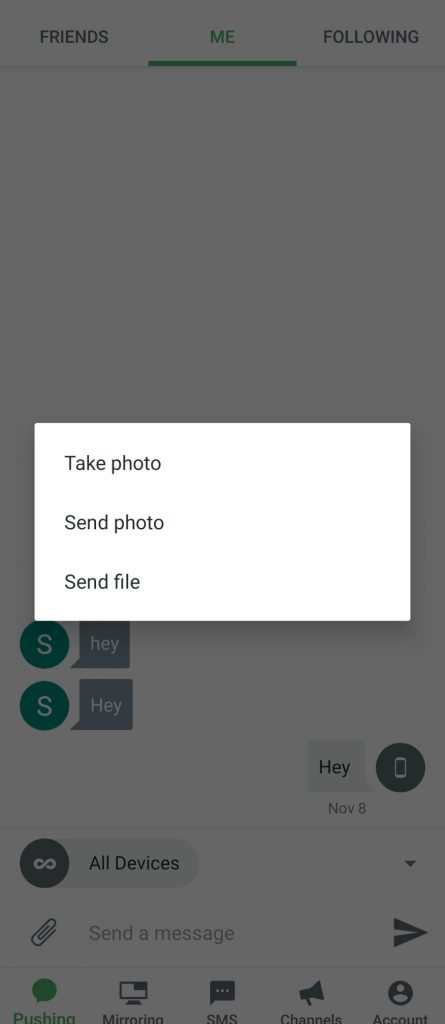
- بمجرد الانتهاء، اضغط على أيقونة الإرسال لنقل الملف.
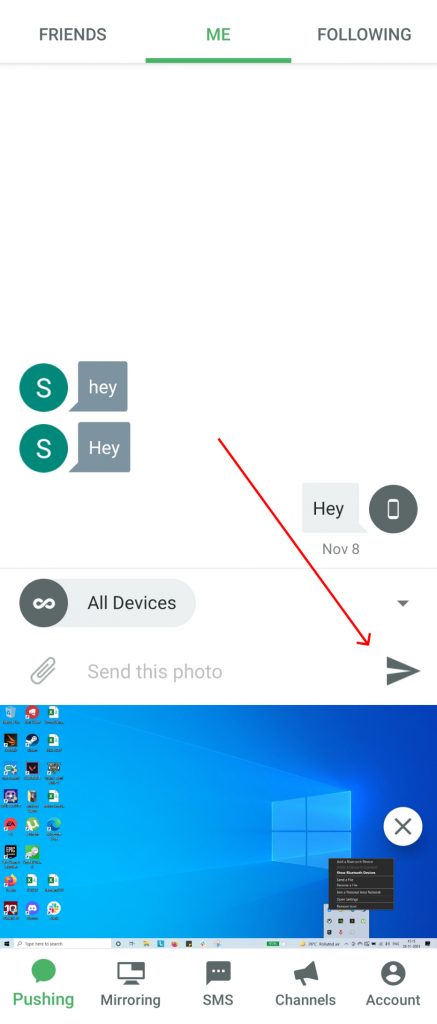
- سيظهر الملف في نافذة الجهاز، حيث يمكنك اختيار تنزيله. سوف ينتقل إلى مجلد التحميلات على جهاز الكمبيوتر الخاص بك بشكل افتراضي. تذكر أنه كلما زاد حجم الملف، كلما استغرق عملية نقل الملفات وقتًا أطول.
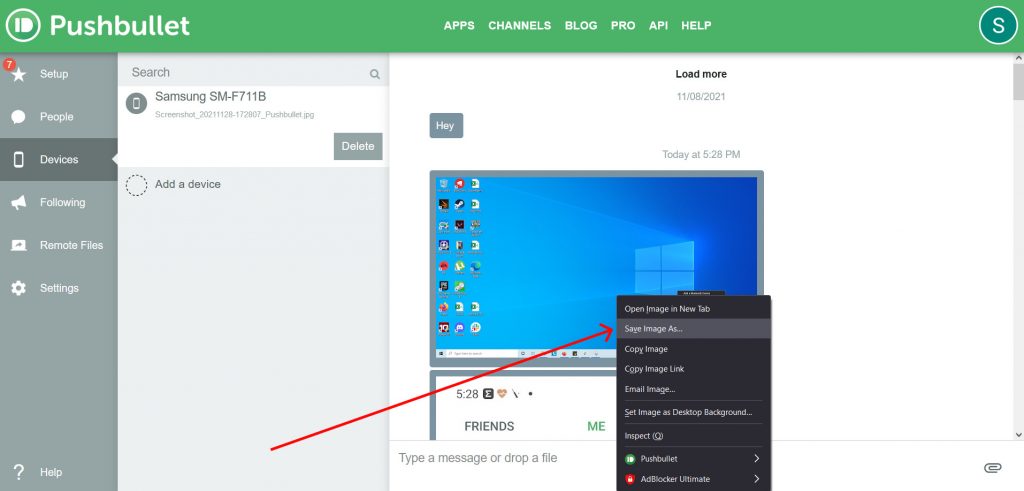
بدلاً من ذلك، يمكنك استخدام ميزة Remote Files لعرض جميع ملفات هاتفك ونقلها من هناك.
كانت هذه أسهل الطرق الخاصة بنقل الملفات بين هاتفك الأندرويد وجهاز الكمبيوتر، لاحظ أن هناك العديد من الطرق الأخرى لمشاركة وتبادل الملفات وبين الصور بين الهاتف والحاسب ولكن هذه الوسائل الخمسة هي أسهلها بالتأكيد ومُتاحة لأغلب فئات المستخدمين ولن تستغرق الكثير من الوقت.