تُفقد أجهزة iPhone وتُسرق كل يوم، لكن لحسن الحظ تمتلك Apple أدوات قوية مدمجة في نظام التشغيل iOS والتي ستحافظ على بياناتك آمنة وجهازك غير قابل للاستخدام إذا ضاع في مكان غير معلوم أو تمت سرقته بطريقة أو بأخرى.
باستخدام خاصية Find My iPhone، يمكنك تحديد موقع الأجهزة المفقودة وتعطيلها وحتى مسحها بالكامل، ولكن ما لم تكن في موقف احتجت فيه إلى تلك الخدمة، فقد لا تعرف بالضبط كيف تعمل، وماذا تفعل، أو ما هي المعلومات التي يمكن لأي شخص الوصول إليها عندما يكون لديه جهازك، ولكن حذاري يا صديقي فقد تتعرض لأيًا من تلك المواقف السيئة في لحظة من البصر.
تُغطي هذه المقالة كل ما يتعلق بفقدان أو سرقة جهاز الآيفون الخاص بك، بما في ذلك الإعدادات التي يجب تمكينها مسبقًا لأغراض الأمان، وكيفية استخدام أدوات Apple للبحث عن جهازك، وماذا قد يحدث عندما يكون هاتفك في يد شخص آخر.
اتباعًا لمبدأ الاحتياط واجب:
لتقليل سرقة أجهزة iPhone، طبقّت Apple أداة في نظام تشغيل iOS 7 تُسمى قفل التنشيط والتي تجعل iPhone غير قابل للاستخدام بدون مُعرّف Apple الخاص بالمالك أو كلمة مروره. ما يعنيه ذلك هو أنه حتى عندما يضع اللص أو طرف ثالث يده على هاتفك الخاص بك، فإنه لن يتمكن من إجراء أي شيء على الهاتف نظرًا لأنه مرتبط بـ Apple ID الخاص بك ولا يمكن استخدامه مع أي حساب آخر.
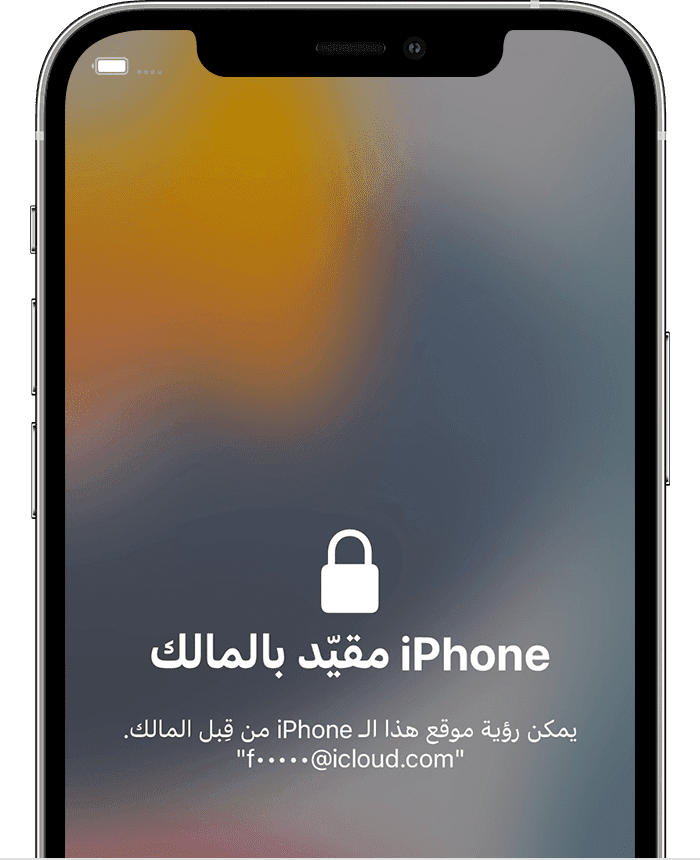
الضربة التي يُمكن أن توجهها لهؤلاء الأشخاص أصحاب النوايا السيئة هي أنه يمكن إيقاف تشغيل هاتف آيفون الخاص بك تمامًا وإغلاقه تمامًا، مما يجعله عديم الفائدة تقريبًا لأي شخص غيرك ومجرد “حتة حديدة” ليس أكثر.
خاصية Activation Lock، مُتوفرة على الأجهزة التي تعمل بنظام تشغيل iOS 7 أو إصدار أحدث، ومرتبطة بصلة وثيقة مع Find My iPhone. عند تفعيل خاصية “البحث عن My Phone”، يكون قفل التنشيط قيد التشغيل. عند إعداد جهاز جديد، يتم تمكين “العثور على My Phone” تلقائيًا، ولكن يمكنك التحقق للتأكد من تشغيل تلك الميزة باتباع الخطوات التالية.
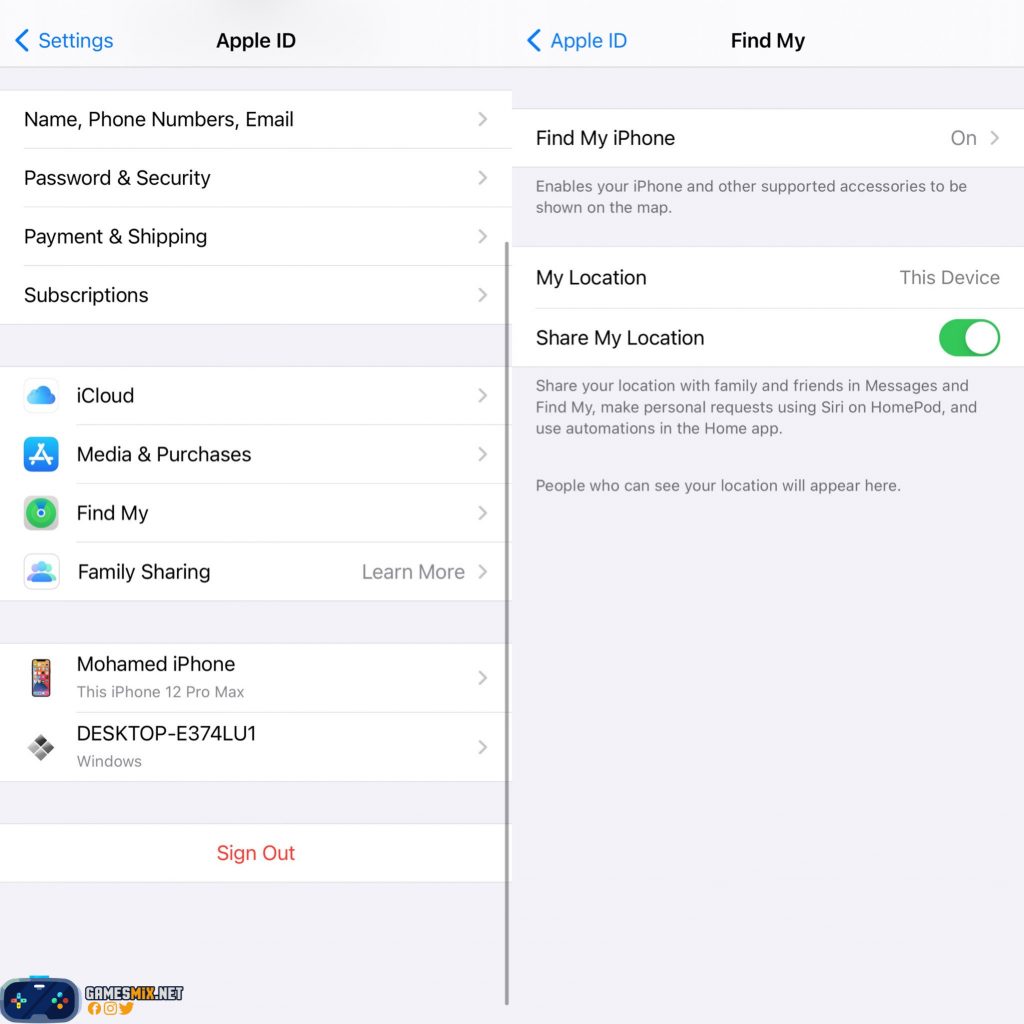
- افتح تطبيق الإعدادات
- اضغط على صورة ملفك الشخصي.
- اضغط على “iCloud”.
- اضغط على “”Find My أو “ابحث عني”.
- تأكد من تبديل “العثور على MyPhone” إلى وضع التشغيل (باللون الأخضر).
- في هذه الشاشة، قم بتمكين “إرسال آخر موقع” لمزيد من الأمان. إذا كانت بطاريتك منخفضة للغاية، فسوف ترسل آخر موقع معروف لها إلى Apple. إذا فقدت iPhone ونفذت بطاريتك، فستُدرك حقًا مدى أهمية تلك الميزة.
- من المفيد أيضًا تشغيل شبكة Find My، والتي تسمح بتحديد موقع هاتف iPhone الخاص بك حتى إذا كان غير متصلًا بالإنترنت أو تم إيقاف تشغيله، وذلك عن طريق الاستفادة من أجهزة الأشخاص الآخرين.
بالإضافة إلى ربط Apple ID الخاص بك بشكل لا ينفصم بهاتفك الآيفون، تتيح لك خاصية Find My iPhone أيضًا تحديد موقع أجهزتك في أي وقت، ومسحها عن بُعد، وإمكانية وضعها عن بُعد في وضع “Lost Mode” لحماية بياناتك عن طريق قفل إمكانية الوصول لها.
تعد تلك الخاصية هي أهم ميزة تقف في صف صاحب الجهاز في حالة ضياع الهاتف أو سرقته، ولكن هناك خيارات أمان رئيسية أخرى – رمز المرور والمصادقة الثنائية.
باستخدام رمز المرور، لا يمكن لأي شخص الوصول إلى البيانات الشخصية المخزنة على هاتف iPhone الخاص بك، وباستخدام المصادقة الثنائية، سيكون مُعرّف Apple الخاص بك أكثر أمانًا من محاولات القرصنة والسرقة، وهو شيء قد يحاول السارق أو الشخص الخبيث الوصول إليه من أجل فتح الجهاز المسروق.
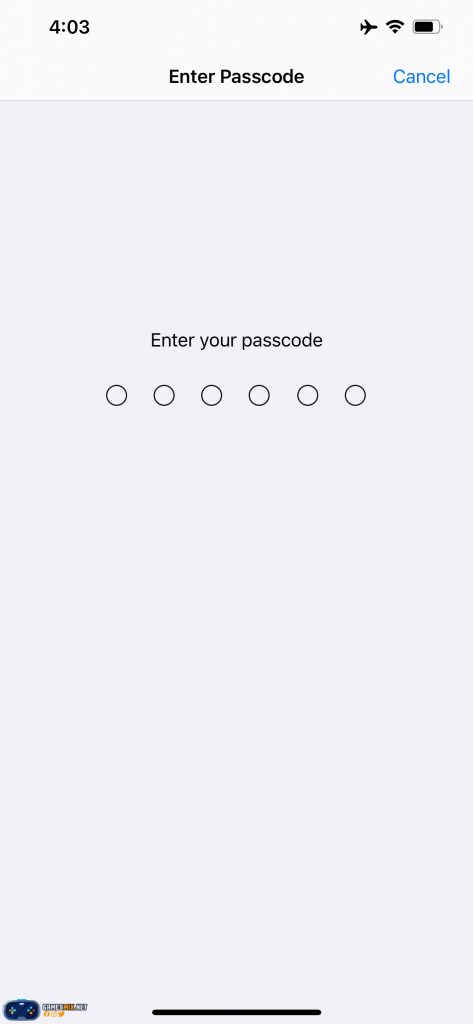
- ملحوظة: ستتطلب المصادقة الثنائية إدخال رمز تحقق إضافي قبل إمكانية الوصول إلى Apple ID وحساب iCloud.
خطوات يجب اتخاذها عند ضياع أو سرقة هاتف iPhone الخاص بك
يعد تسجيل الدخول إلى Find My من خلال iCloud.com على أي هاتف ذكي أو كمبيوتر أو جهاز لوحي هو الخطوة الأولى التي يجب اتخاذها عندما لا تتمكن من العثور على iPhone الخاص بك. سواء تم فقده أو سرقته، إذا كان به طاقة ومتصل بشبكة Wi-Fi أو شبكة خلوية، فسيظهر الموقع التقريبي لـ iPhone على الخريطة كما هو واضح في الصورة أدناه.
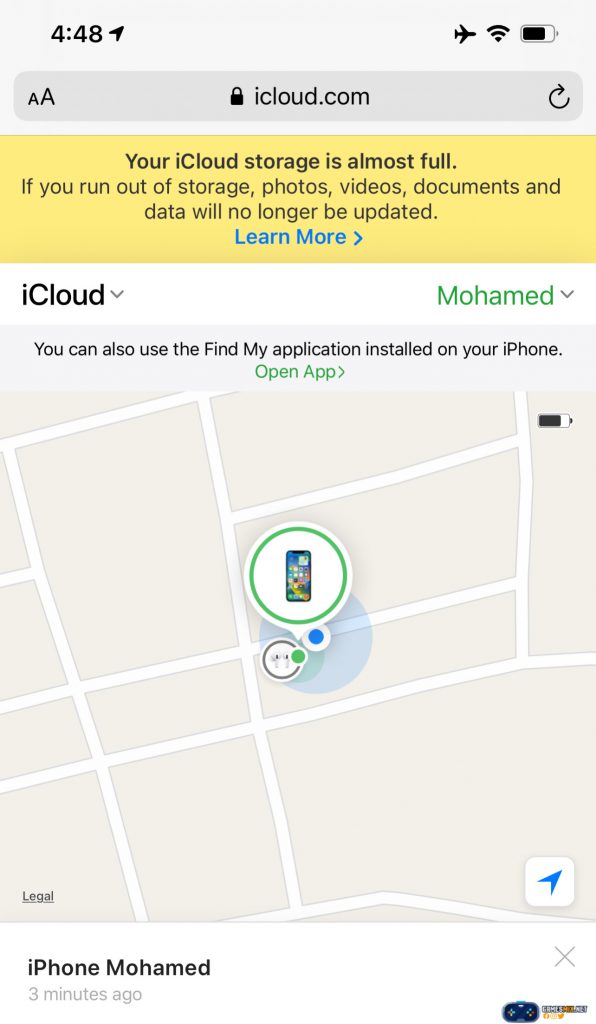
مع أحدث إصدارات iOS، يمكن لـ “Find My” العثور على هاتف “iPhone” الخاص بك عند إيقاف تشغيله، أو عدم وجود اتصال بشبكة WiFi، أو بعد محوه حتى مع على مُعرف Apple الخاص بك، ولكن إذا نفدت البطارية، فإن الخاصية ستعرض آخر موقع معروف لمدة 24 ساعة. بعد ذلك، لا يمكن تحديد موقعه مرة أخرى حتى يتم استعادة كل شئ كما كان.
تنشيط Lost Mode:
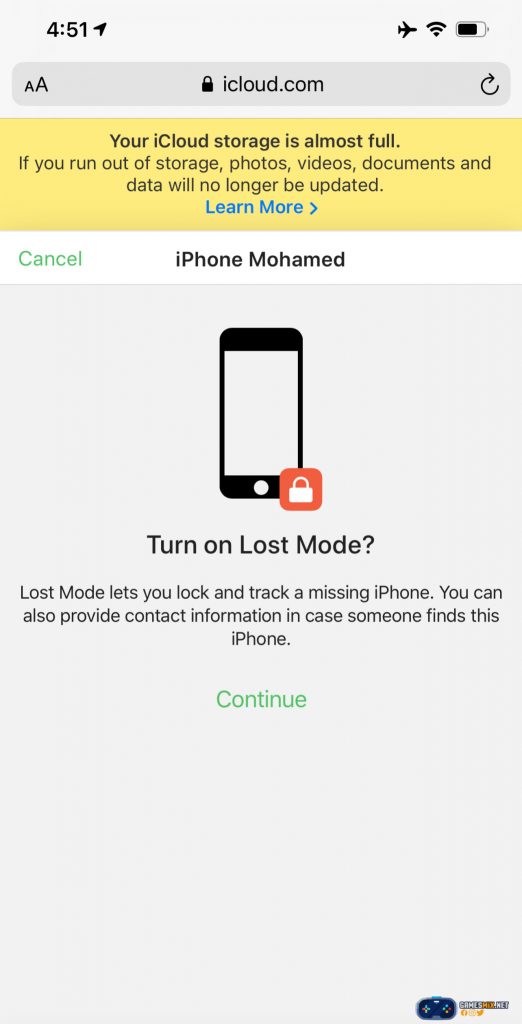
إلى جانب طلب معرفة موقع الجهاز مفقود، يمكن استخدام Find MyiPhone لقفل هذا الهاتف المسروق أو الضائع من خلال Lost Mode. يعرض وضع الفقدان Lost Mode رقم هاتف ورسالة على شاشة iPhone ، تاركًا كل شيء آخر غير ممكن الوصول إليه. إذا لم يكن لديك رمز مرور تم إعداده، فسيمنع Lost Mode (وضع الفقد) استخدام iPhone الخاص بك. يمكن تشغيل الوضع المفقود باتباع الخطوات أدناه.
- انتقل إلى iCloud.com. قم بتسجيل الدخول باستخدام Apple ID الخاص بك. بدلاً من ذلك، استخدم جهازًا آخر من أجهزتك وقم بالوصول إلى تطبيق Find My.
- على متصفح الويب، انقر فوق “All Devices” وابحث عن الجهاز المفقود في القائمة. في نظام iOS، اضغط على علامة التبويب “Devices” وحدد الجهاز المفقود واضغط عليه.
- ستظهر قائمة مع خيار تشغيل الصوت أو مسح الهاتف أو تمكين الوضع المفقود. على iPhone، انقر على “وضع علامة كمفقود”.
- في حالة تنشيط Lost Mode على جهاز بدون رمز مرور، سيُطلب منك إنشاء واحد.
- سيُطلب منك إدخال رقم هاتف أو عنوان بريد إلكتروني حيث يمكن الاتصال بك. أدخل الرقم أو اختر “التالي” لتخطي الخيار.
- في الشاشة التالية، يمكنك كتابة رسالة سيتم عرضها على iPhone، مثل عنوان بريد إلكتروني أو عرض مكافأة لمن يجد الهاتف أو أي عبارة تحفيزية تُشجّع الشخص الذي يمتلك الهاتف على اتخاذ الإجراء الصحيح وإرجاعه لك.
- اختر “Done” لتنشيط Lost Mode ثم حدد “Notify if Found”. تم الآن قفل iPhone ولا يمكن الوصول إليه إلا باستخدام رمز المرور الذي حددته عند تشغيل Lost Mode أو رمز المرور الذي كان موجودًا بالفعل على الجهاز. إذا كان غير متصل بالإنترنت وتم تحديد موقعه لاحقًا، فستتلقى رسالة بريد إلكتروني عندما يتصل بالإنترنت ويمكنه نقل موقعه.
مع تفعيل Lost Mode، ستعرض شاشة iPhone رقم الهاتف والرسالة التي قمت بتعيينها. على جهاز به اتصال خلوي، سيكون هناك أيضًا خيار “اتصال” للاتصال بالرقم المحدد. لا يزال من الممكن الاتصال بأرقام هواتف الطوارئ أيضًا.
يؤدي تنشيط Lost Mode إلى تعطيل بطاقات الائتمان أو الخصم المرتبطة بـ Apple Pay على الفور، ويُنشط كذلك تزامنًا وضع الطاقة المنخفضة لإطالة عمر البطارية إلى أقصى حد، ويجعل جميع الميزات الموجودة على iPhone، مثل Siri، غير قابلة للوصول.
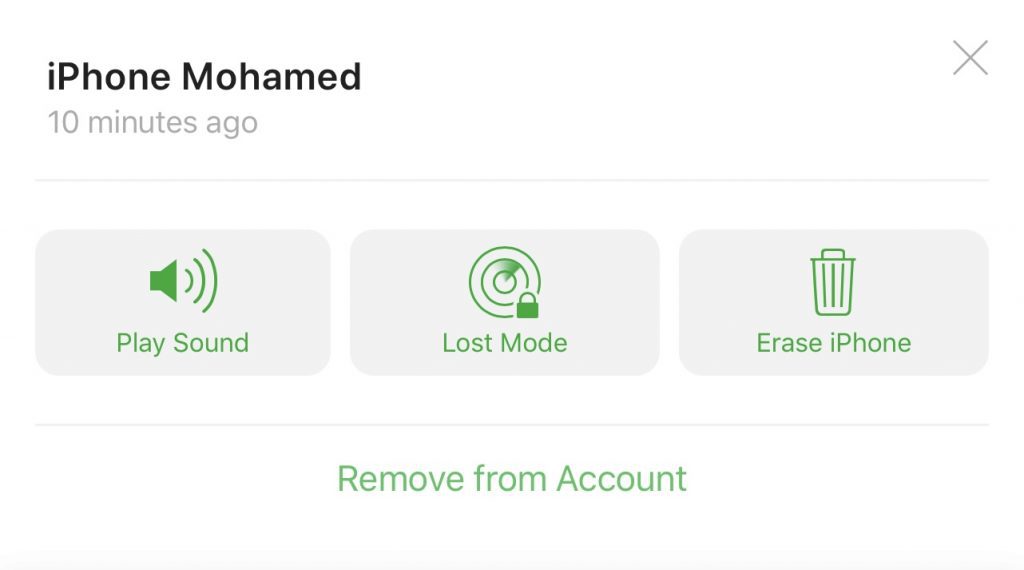
الخياران الآخران في تطبيق Find My هما “Play Sound” و “Erase This Device”، وكلاهما مباشر ولا يحتاج لأي خطوات إضافية. يؤدي “تشغيل الصوت” إلى إصدار صوت تنبيه مرتفع يمكن إيقافه عن طريق الضغط على زر الطاقة في iPhone. إنه مفيد للهاتف الذي تم وضعه في مكان قريب ولكن لا يُمكن العثور عليه.
سيؤدي تنفيذ خيار “Erase This Device” إلى حذف جميع البيانات الموجودة على الهاتف عن بُعد. يجب استخدام تلك الخاصية كملاذ أخير لأنه إذا كانت هناك فرصة للعثور على iPhone الخاص بك، فأنت لا تريد أن تفقد جميع بياناتك. مع قفل التنشيط، ورمز المرور، وLost Mode، يتم إغلاق هاتف iPhone بشكل أساسي، ولكن مسح البيانات يمكن أن يمنحك راحة البال إذا فقدت جهازًا لا تتوقع استعادته مرة أخرى.
إذا كان عليك مسح هاتف آيفون الخاص بك، فقد يظل من الممكن تحديد موقعه من خلال Find My حتى بعد مسحه بسبب قفل التنشيط.
ملحوظات هامة:
- لا تعمل خاصيتي Lost Mode وErase This Device إلا عند تشغيل iPhone لديه اتصال خلوي أو اتصال Wi-Fi.
- إذا تم إيقاف تشغيل الهاتف أو تعذر عليه الاتصال بالإنترنت، فسيتم وضع هذه الإجراءات في قائمة الانتظار وتنشيطها بمجرد توفر الاتصال.
- ستُرسل لك Lost Mode جنبًا إلى جنب مع “Notify if Found” رسالة بريد إلكتروني عندما يتمكن الهاتف الأوفلاين والضائع أو المسروق من الاتصال بالإنترنت.
- لاحظ أنه عند انتظار بدء تطبيق حلّي Lost Mode أو Erase This Device عن طريق الاتصال بالإنترنت، يمكن العثور على iPhone المفقود حتى بدون اتصال خلوي أو اتصال Wi-Fi من خلال شبكة Find My، طالما تم تمكين عمل تلك الميزة كما هو موضح أعلاه.
حلول لحظية لسيناريوهات عديدة لضياع الهاتف أو سرقته:
في حالة ضياعه، استخدم خريطة Find My iPhone: إذا تم ترك هاتف iPhone الخاص بك في مطعم أو متجر ولم تكن متأكدًا من مكانه، فإن Find My iPhone ستُعطيك موقعًا تقريبيًا عن مكان تواجده. إذا كان الهاتف في مبنى سكني أو في منطقة حضرية كثيفة، فقد لا تتمكن من تحديد مكانه بالضبط، ولكن يمكن أن تقترب بقدر الإمكان. طالما أن iPhone قيد التشغيل ولديه اتصال خلوي أو اتصال Wi-Fi، فسيتم تحديث موقعه باستمرار في تطبيق Find My iPhone حتى يسهل تعقبه. من خلال رقم الهاتف ومعلومات الاتصال الأخرى المتاحة من خلال Lost Mode، يمكن للشخص الذي يجده التواصل معك بسهولة واتخاذ القرار الصحيح بإرجاعه لك.
في حالة السرقة، لا تتردد في الاتصال بالشرطة: إذا تمت سرقة هاتف الآيفون الخاص بك، فيمكن أن تساعد خاصية Find My iPhone جهات إنفاذ القانون في التحقق من موقعه. قد يكون من المغري الانتقال إلى موقع هاتفك المسروق بنفسك، لكن القيام بذلك قد يكون خطيرًا. عند التعامل مع عنصر إجرامي غير معروف، فإن إشراك الشرطة هو الإجراء الأكثر أمانًا.
بشرى سارة للسارق أو المُحتفظ بالهاتف بدون وجه حق
يقوم Lost Mode بإغلاق iPhone ويمنع الوصول إليه في iTunes عند توصيله بجهاز كمبيوتر، ولكنه لا يمنع أي شخص من مسح iPhone عبر iTunes باستخدام وضع الاسترداد أو وضع DFU.
حتى إذا تم مسح بيانات هاتفك بالكامل، فلن يتمكن الشخص الذي لديه الجهاز بحوزته من استخدامه. قفل التنشيط سيظل قيد التشغيل ولا توجد طريقة لتجاوزه. بمجرد تشغيل iPhone، فإنه سيطلب Apple ID وكلمة المرور ولن يتجاوز شاشة التنشيط بدون المعلومات. اعتبارًا من نظام تشغيل iOS 15، لا يزال من الممكن تحديد موقع iPhone الذي تم مسحه باستخدام Find My.
- بالنسبة لـ iOS 6 والإصدارات السابقة:
لم يعد من الممكن تنزيل Find My iPhone على الأجهزة التي تعمل بنظام iOS 6 أو إصدار أقدم، لكن أجهزة iPhone و iPad الأقدم التي تم تثبيت التطبيق عليها قبل إطلاق iOS 7 ستظل قادرة على استخدامه لتحديد موقع الجهاز المفقود. يتوفر Find MyiPhone على نظامي iOS 5 و iOS 6.
لا تشتمل أجهزة ما قبل iOS 6 على Activation Lock، لكن الأجهزة التي تعمل بنظام iOS 6 لديها إمكانية الوصول إلى Lost Mode، وهو نظام التشغيل الذي تم تقديم الميزة فيه للمرة الأولى. لا يمكن للأجهزة التي تعمل بنظام iOS 5 أو إصدار أقدم استخدام Lost Mode، ولكن هناك ميزة تسمى “القفل” لجعل الجهاز غير قابل للوصول.
مع عدم وجود ميزة قفل التنشيط، يمكن مسح بيانات iPhone المثبت عليه iOS 6 أو إصدار أقدم بواسطة لص وإعداده كجهاز جديد للأسف. لهذا السبب، إذا كان لديك جهاز يمكنه تشغيل أحدث إصدار من iOS، فمن الأفضل دائمًا إجراء التحديث فورًا.
بدون Find My iPhone، أنت في مهب الريح!
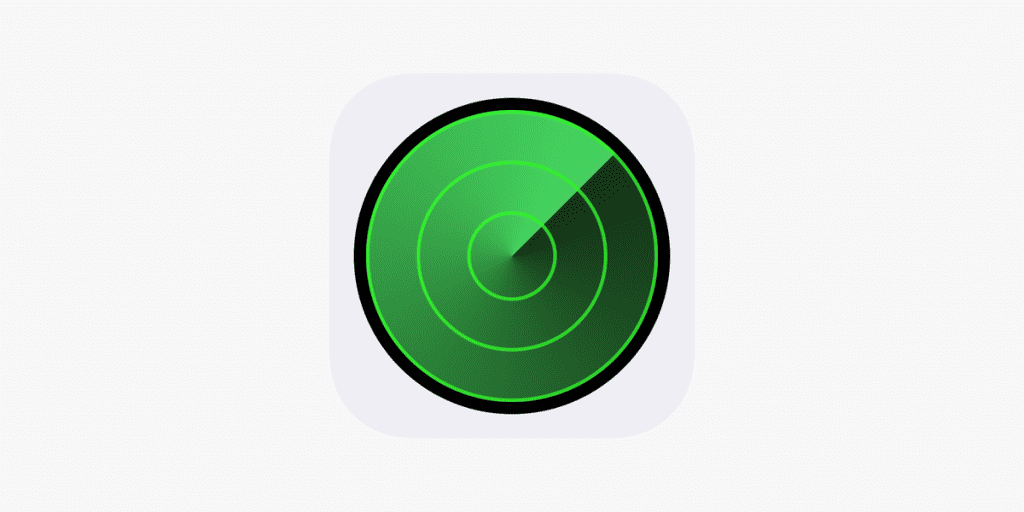
بدون تمكين خاصية Find My iPhone، لا توجد طريقة موثوقة أخرى لتتبع الهاتف الذي تم فقده لأنه لن يكون متاحًا في iCloud. يعني عدم وجود الخاصية مثبتًا أيضًا على الجهاز أن قفل التنشيط مغلق، مما يعني أن السارق يمكنه مسح iPhone وإعداده كجهاز جديد واستخدامه بصورة طبيعية. لهذا السبب، من الجيد التأكد من تمكين “Find My iPhone” دائمًا.
الحذر كل الحذر يا صديقي! أنت تمتلك هاتف قيّم، الموبايل الأميّز تقريبًا في عالم الهواتف الذكية، اتخذ جميع الاحتياطات وابقِ عينك عليه دائمًا واحرص على ألا تكون ضحية لأيًا من تلك السيناريوهات السيئة لأن الحياة لا ترحم ولأن المجتمع من حولك ملئ بأشخاص ذوي نفوس مريضة ونوايا خبيثة، وإذا شاءت الظروف ووقعت في ذلك الفخ فلا تستسلم وتُسلّم للأمر الواقع، بل حافظ على الأمل وجرب تلك الحلول التي ناقشناها في مقالتنا اليوم وبإذن الله ستكون المُنجيّة وستُعيد لك هاتفك في أقرب وقت.