عندما تشتري حاسوباً أو قرصاً صلباً جديداً ستجد أنه مُكون من تقسيمة Partition واحدة، وذلك ليس أمراً جيداً، فمن المفترض ألا يقل عدد تقسيمات Partition عن ثلاث تقسيمات للأغراض المختلفة مثل تخصيص تقسيمة لملفات نظام التشغيل وتقسيمة للألعاب وربما تقسيمة للملفات الأخرى، تفادياً لبطء الأداء. يجب عمل Partition إن كان حجم القرص الصلب يزيد عن 256GB، وكلما زاد حجمه، كان من الممكن تخصيص عدد أكبر من التقسيمات.
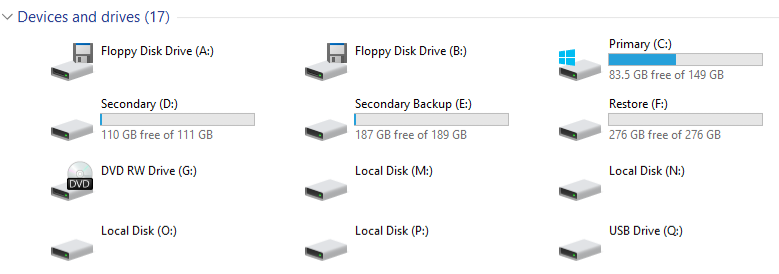
يعرف نظام Windows لتقسيمات القرص الصلب بمحركات الأقراص “Drives” ويتم وصفها بحرف معين مثل C أو D أو E وغيرها. يوفر نظام Windows 11 إمكانية إنشاء وتغيير حجم وحذف التقسيمات بكل سهولة، وذلك بواسطة أداة Disk Management السحرية. تقوم فكرة عمل تقسيمة Partition ببساطة على تقسيم القرص الصلب لمساحات مخصصة، ويبدأ الأمر بتقليص حجم المساحة المخصصة الوحيدة، ثم تقسيم المساحة غير المخصصة لتقسيمات Partition، وذلك ما نشرحه بمقالتنا.
بدايةً يجب إنشاء مساحة غير مُخصصة من أجل تقسيمها
عندما تشتري قرصاً صلباً جديداً، ستجد أنه مكون من مساحة واحدة مخصصة، ولا سبيل لإنشاء تقسيمات Partition جديدة إلا بتقليص المساحة المخصصة أولاً لحساب المساحة غير المُخصصة. هذه المساحة لا يمكن استخدامها بذاتها، ولكن يمكن تعيينها لمحرك أقراص جديد عبر تكوين تقسيمات Partition جديدة. لتكوين المساحة غير المُخصصة، تابع الخطوات التالية:
- اضغط زر Windows، واكتب Disk Partitions، ثم اختر Create and Format Hard Disk Partitions من نتائج البحث.
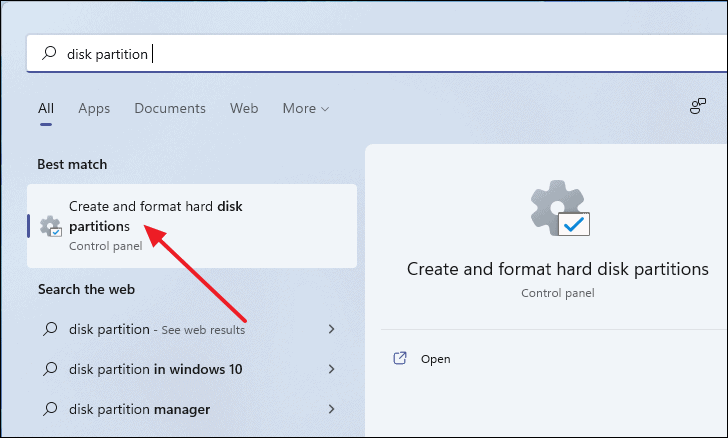
- ستظهر نافذة أداة Disk Management. تتضمن هذه الأداة معلومات عن وحدات التخزين والتقسيمات المتاحة. ستجد وحدات التخزين مُرقمة ومُرتبة رأسياً إن كان جهازك يتضمن أكثر من وحدة.
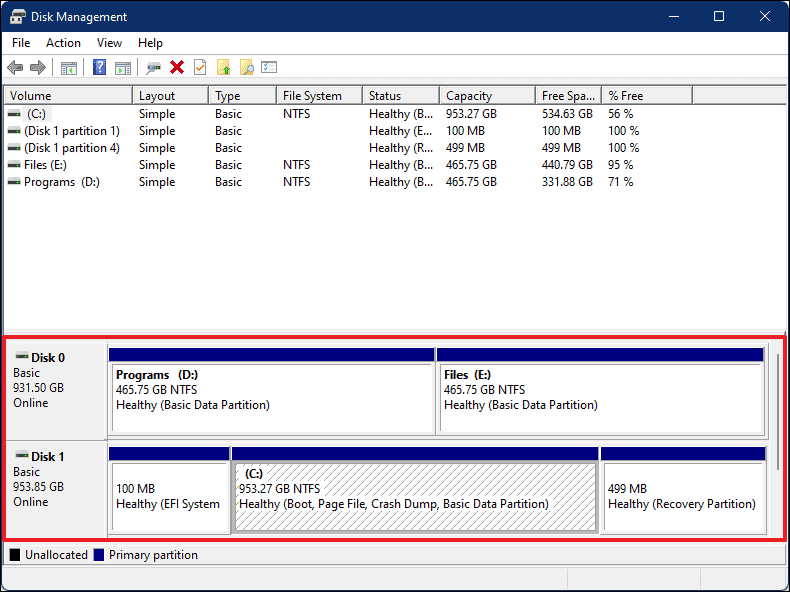
- لتقليص مساحة مُخصصة أو Partition ما، اضغط على المربع الذي يمثل الوحدة المُراد تقليصها، وستظهر خطوط عليها مائلة تؤكد بأنك حددتها.
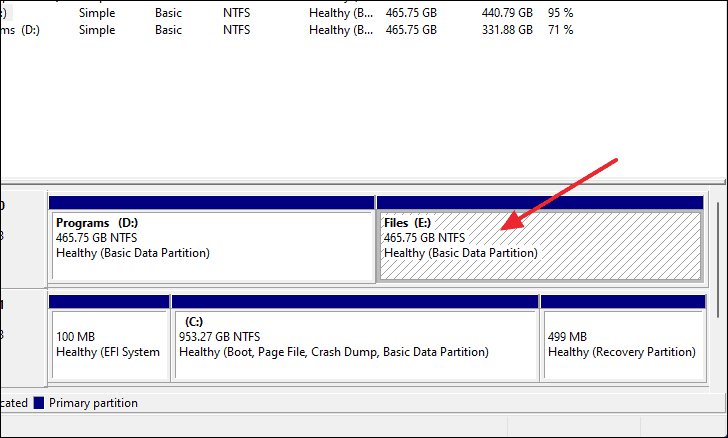
- اضغط على الزر الأيمن للفأرة، واختر Shrink Volume.
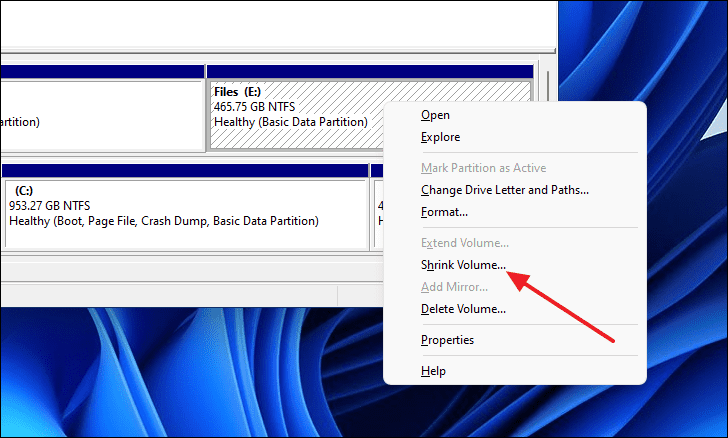
- ستظهر نافذة صغيرة تعرض حجم الوحدة المُراد تقليصها بعد التقسيم، ويمكنك تحديد مقدار ما تريد تقليصه من حجمها بوحدة MB أي حاصل ضرب 1024 في عدد وحدات GB.
- اختر الرقم الذي تريده، ولنقل مثلاً 100,000MB أي ما يوازي 97.5GB، ليظهر الحجم المُتاح بعد التقليص وهو 376,916MB، واضغط Shrink.
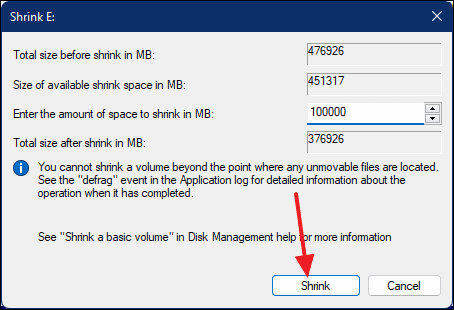
- الآن ستجد داخل نافذة Disk Management مساحة غير مُخصصة حجمها 97.5GB تقريباً، ويمكن استخدامها لعمل تقسيمات جديدة.
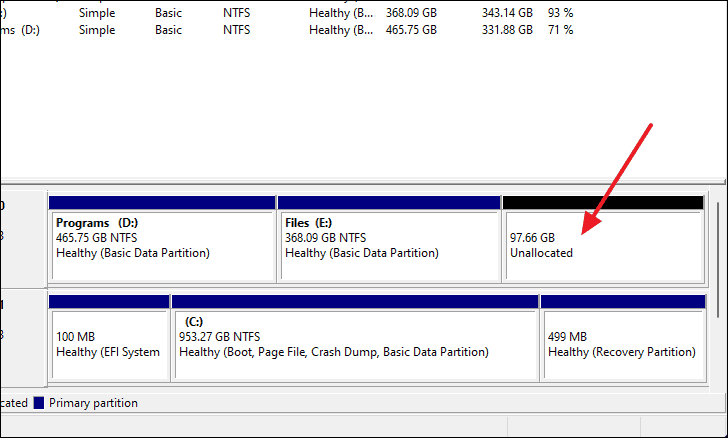
الآن يجب تقليص المساحة غير المُخصصة لعمل Partition جديد
بعد أن قمت بإنشاء مساحة غير مُخصصة عن طريق تقليص المساحة المُخصصة، عليك الآن استغلال هذه المساحة غير المُستخدمة في عمل تقسيمة Partition جديدة، وذلك عبر اتباع الخطوات التالية:
- اضغط على الزر الأيمن للفأرة، واختر New Simple Volume.
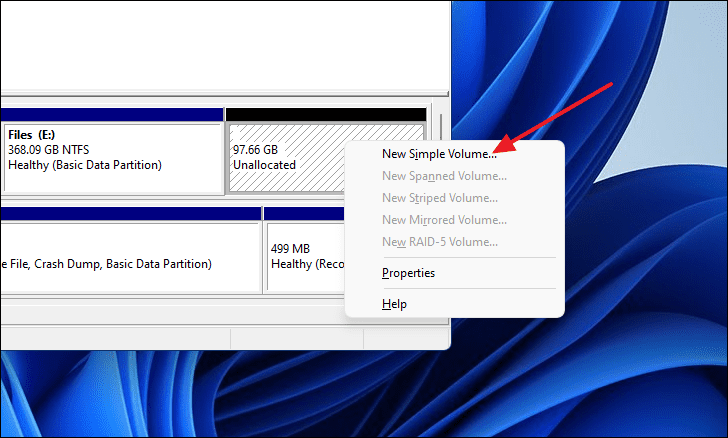
- ستظهر نافذة New Simple Volume Wizard، اضغط Next للاستمرار.
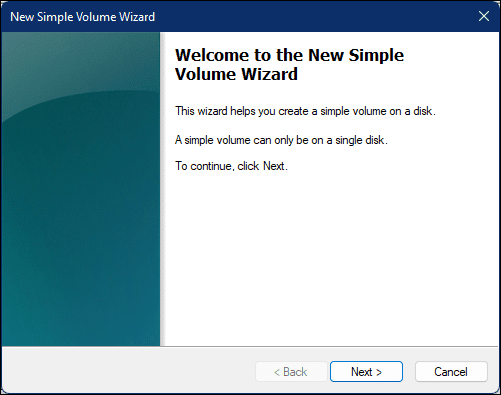
- ستجد خانة بها حجم التقسيمة المُراد عملها. يمثل الرقم الافتراضي حجم المساحة غير المُخصصة باكملها، ويمكنك تغيير الرقم لحجم أقل إن كنت تنوي ترك بعض المساحة غير المُخصصة من أجل تقسيمة Partition أخرى. بعدها اضغط Next.
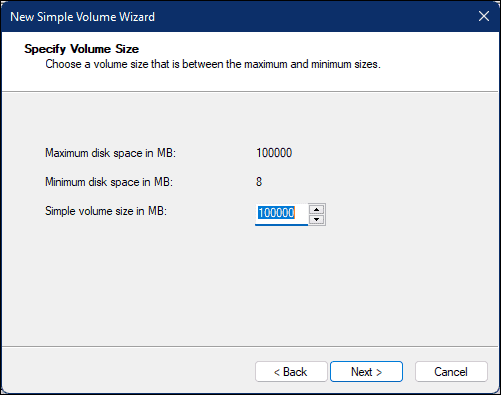
- ستظهر نافذة لتعيين تقسيمة Partition الجديدة عبر اختيار أحد أحرف الأبجدية الإنجليزية مثل F. اضغط Next بعد الانتهاء.
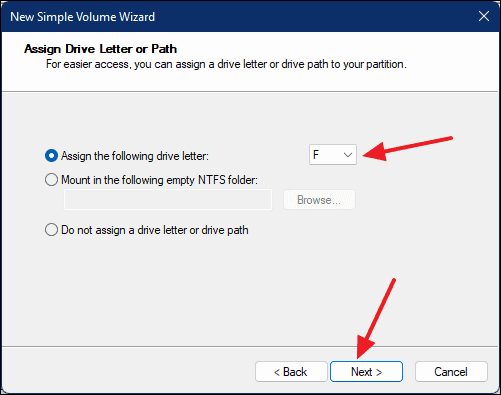
- بعدها يمكنك تسمية التقسيمة الجديدة داخل حقل Volume Label، ولنقل مثلاً Movies، ثم اضغط Next.
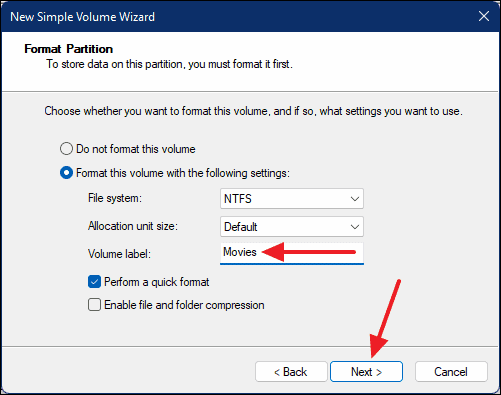
- أخيراً ستظهر نافذة تعرض خيارات تعيين التقسيمة الجديدة. للتأكيد، اضغط Finish.
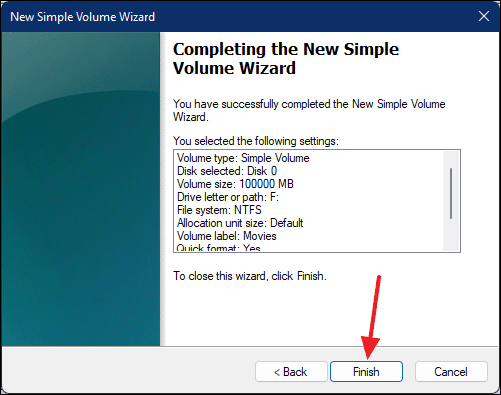
- تهانينا، لقد أنشأت تقسيمة Partition جديدة، وستجدها داخل نافذة Disk Management.
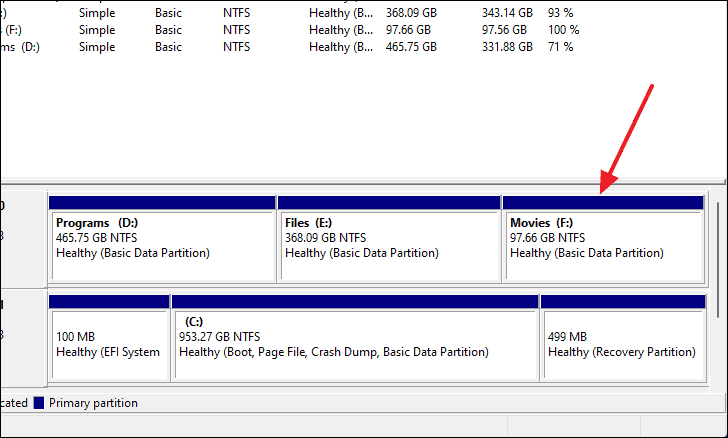
ثمة حيلة لزيادة حجم Partition موجود بالفعل
إن كنت ترغب في زيادة حجم تقسيمة Partition موجودة بالفعل، يمكنك حذف تقسيمة أخرى لتكوين مساحة غير مُخصصة، ومن ثم استغلالها لزيادة حجم التقسيمة المُراد زيادة حجمها، وذلك بواسطة الخطوات التالية:
- قبل حذف التقسيمة غير الضرورية، تأكد من نقل الملفات الضرورية لتقسيمة أخرى أو عمل نسخة احتياطية منها.
- اضغط زر Windows، واكتب Disk Partitions، ثم اختر Create and Format Hard Disk Partitions من نتائج البحث.
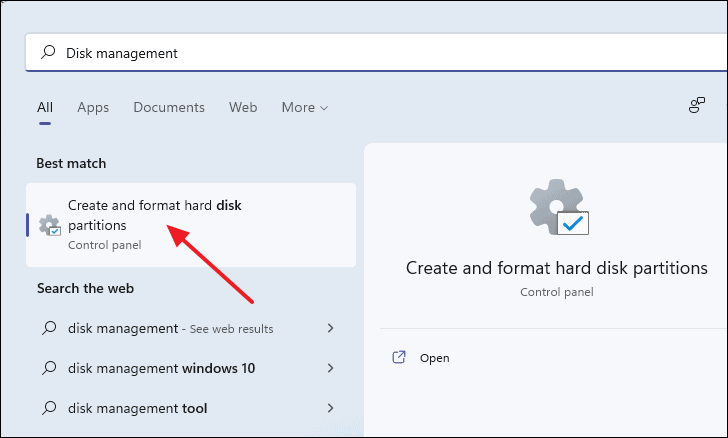
- لحذف المساحة المُخصصة أو التقسيمة، اضغط على المربع الذي يمثل الوحدة المُراد حذفها، وستظهر خطوط عليها مائلة تؤكد بأنك حددتها.
- اضغط على الزر الأيمن للفأرة، واختر Delete Volume.
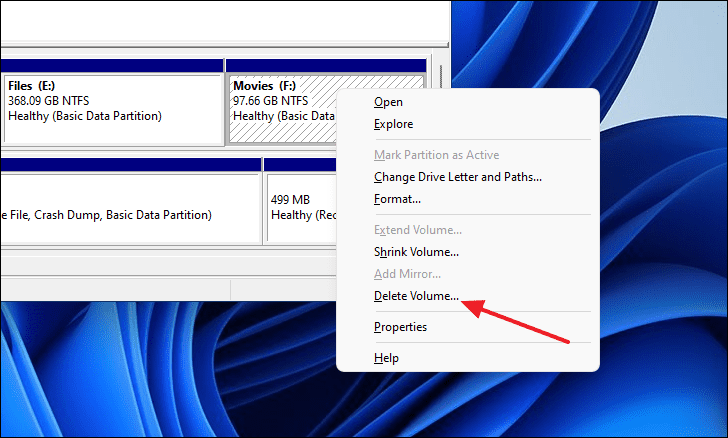
- ستظهر نافذة تحذيرية. لتأكيد الحذف، اضغط Yes.
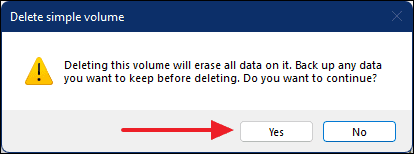
- بعد حذف التقسيمة، ستجد أن المساحة غير مُخصصة قد ظهرت بحجم التقسيمة المحذوفة أو أن مساحتها قد زادت إن كانت موجودة بالفعل.
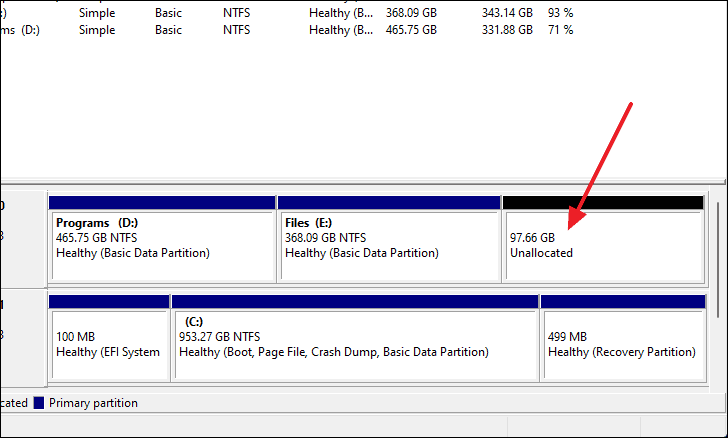
- لزيادة حجم التقسيمة المُستهدفة، اضغط على الزر الأيمن للفأرة، واختر Extend Volume.
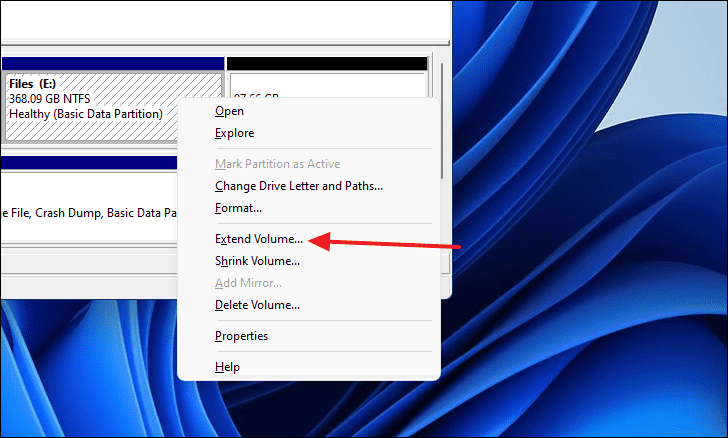
- ستظهر نافذة Extend Volume Wizards. للتأكيد، اضغط Next.
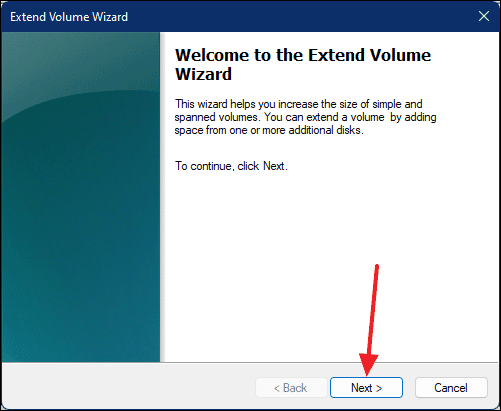
- ستظهر نافذة لتحديد مقدار زيادة حجم التقسيمة المُستهدفة. يمثل الرقم الافتراضي حجم المساحة غير المُخصصة بأكملها، ويمكنك تغيير الرقم. بعد الانتهاء، اضغط Next.
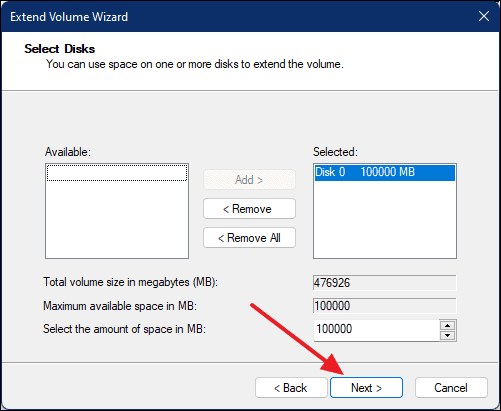
- ستظهر نافذة Extend Volume Wizard لتأكيد زيادة حجم التقسيمة. اضغط Finish للإنهاء.
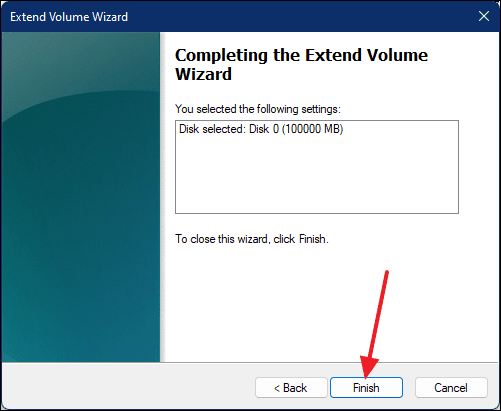
- الآن ستجد أن المساحة غير المُخصصة قد اختفت أو قلت مساحتها، وستجد أن حجم التقسيمة المُستهدفة قد زاد.