Windows 11 هو نظام تشغيل مثير للإعجاب حقًا يوفر تجربة رقمية فريدة بفضل كل الميزات العصرية التي تم إضافتها. ليس هناك شك في أنه يعمل بشكل أكثر سلاسة وأسرع بكثير من نظام التشغيل السابق. ومع ذلك، يحدث هذا فقط على أجهزة الكمبيوتر عالية الأداء وليس على الأجهزة القديمة.
حتى إذا تم إجراء الكثير من التحسينات عند مقارنته بنظام Windows 10، يبدو أن بعض المستخدمين مهتمون بجعل Windows 11 أسرع. إلى جانب العديد من برامج بدء التشغيل التي تعمل على نظام التشغيل الخاص بك، هناك الكثير من الأشياء التي يمكن أن تبطئ كلاً من جهاز الكمبيوتر ونظام التشغيل.
ألقِ نظرة على القائمة التالية واكتشف بعض التفسيرات الأكثر شيوعًا لبُطء نظام Windows 11 وجهاز الحاسوب الخاص بك:
- نفاد ذاكرة الوصول العشوائي: إذا استهلك نظام التشغيل كل سعة الرام المتاحة، فقد يضطر إلى استخدام جزءًا من وحدة التخزين كذاكرة افتراضية، وسيؤدي ذلك إلى انخفاض الأداء. يمكنك الاستفادة من برنامج تنظيف ذاكرة الوصول العشوائي (RAM) لحل هذه المشكلة.
- نفاد مساحة محرك الأقراص (مثل محركات الأقراص الثابتة أو أقراص SDD): يشبه هذا السبب نظيره المتمثل في نفاد ذاكرة الوصول العشوائي، حيث يعتمد على نفس التفسير. وإذا كنت بحاجة إلى مساحة أكبر، فيمكنك دائمًا الترقية إلى SSD جديد.
- البرامج الضارة والفيروسات: والتي يمكن أن تشق طريقها إلى جهازك عند تنزيل تطبيقات أو برامج من مصادر غير موثوقة. لذا، تأكد من التحقق منها مرتين من قبل واستخدم أحد أفضل برامج مكافحة الفيروسات لنظام التشغيل Windows 11.
- Windows ضعيف لا يتلقى تحديثات: قد يؤدي عدم تحديث السوفت وير باستمرار إلى حدوث أعطال خطيرة على جهاز الكمبيوتر الخاص بك.
استمتع بتجربة استخدام أفضل مع Windows 11
ربما يكون وجود نظام تشغيل سريع وسلس أحد أهم الجوانب عند استخدام جهاز الكمبيوتر الخاص بك. لحسن الحظ، تحقيق ذلك ليس معقدًا، وسنثبت ذلك.
بعد فترة، سيبدأ أي جهاز كمبيوتر في العمل بشكل أبطأ قليلاً بسبب البرامج التي تعمل في الخلفية، والعديد من المشكلات الأخرى المحتملة.
عندما يُصبح السوفت وير أكثر تطلبًا، يمكن أن يكون لكيفية تفاعل جهاز الكمبيوتر الخاص بك مع هذه التحولات تأثير كبير على أدائه.
ضع في اعتبارك أيضًا أن وجود عدد كبير جدًا من البرامج والخدمات التي تبدأ بعد تشغيل نظام التشغيل الخاص بك سيؤدي إلى إبطاء جهاز الكمبيوتر الخاص بك.
وبالتالي، فإن تعديل برامج بدء التشغيل في Windows 11 سيحدث بالتأكيد فرقًا كبيرًا في كيفية عمل نظام التشغيل الخاص بك.
ستصف هذه المقالة سلسلة من الخيارات التي يمكن الوصول إليها والتي ستساعد على تحسين أداء ويندوز 11 بشكل كبير.
تحقق من التحديثات
اضغط على زر Windows واختر الإعدادات.
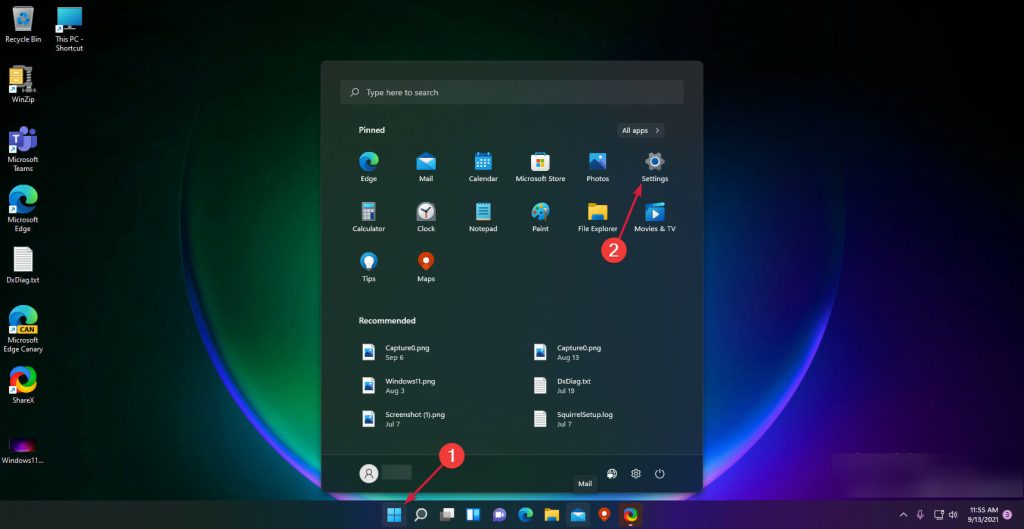
انقر فوق Windows Update من الجزء الأيمن واضغط على زر التحقق من وجود تحديثات.
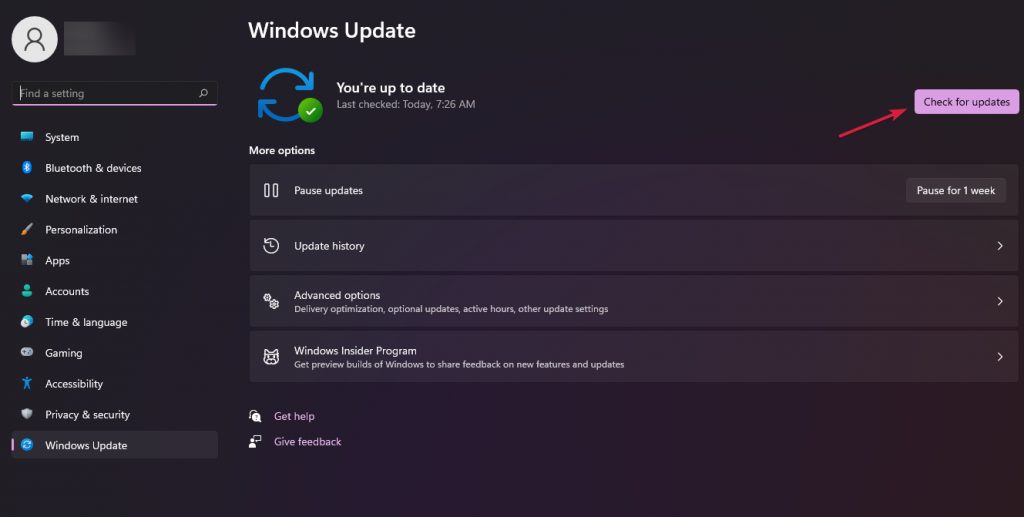
إذا وجد النظام تحديثات جديدة، فسيقوم بتثبيتها وسيُطلب منك إعادة تشغيل Windows 11.
حتى إذا لم تجد أي تحديثات جديدة، فإننا لا نزال نوصي بإعادة تشغيل جهاز الكمبيوتر الخاص بك لأن هذه هي الحيلة الأقدم في كتاب ويندوز للتخلص من المشكلات العشوائية.
قم بتعطيل التأثيرات المرئية
اضغط على مفتاح Windows، واكتب عرض متقدم، ثم حدد عرض إعدادات النظام المتقدمة.
انقر فوق علامة التبويب خيارات متقدمة وحدد الإعدادات.
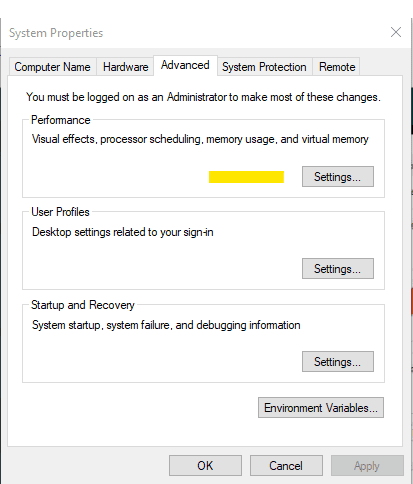
أضف علامة اختيار إلى خيار الضبط للحصول على أفضل أداء في Windows 11.
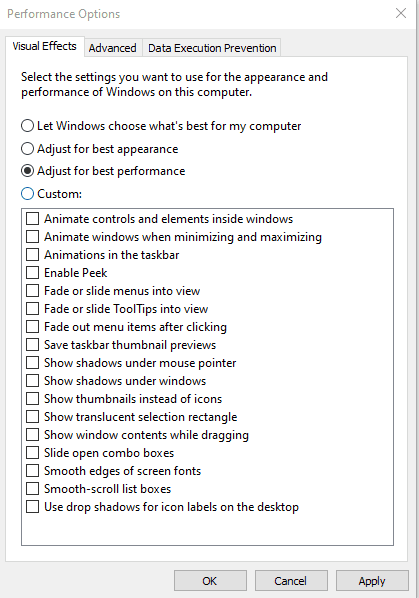
من القائمة المخصصة المعروضة، حدد الخيارات التالية: إظهار الصور المصغرة بدلاً من الرموز والحواف المتجانسة لخطوط الشاشة.
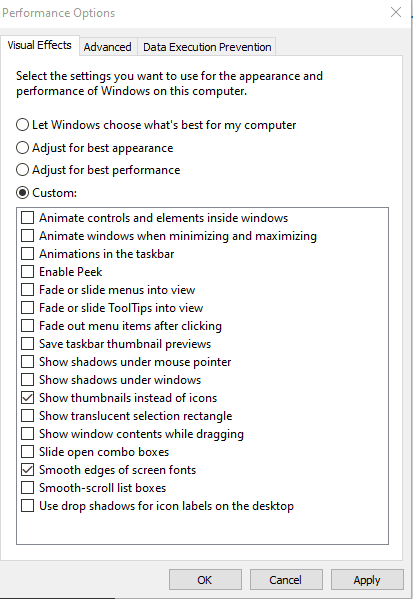
انقر فوق “تطبيق”، ثم “موافق” لحفظ التغييرات.
على الرغم من أن التأثيرات المرئية في Windows 11 يمكن أن تخلق تجربة بصرية أكثر تميزًا، إلا أنها تتطلب الكثير من موارد النظام. كما أن تشغيلها على أجهزة الحاسوب ذات الهارد وير القديم سيُبطئ للغاية من أداء الجهاز.
على ما يبدو، يؤدي تعطيل التأثيرات المرئية إلى تقليل 20٪ تقريبًا من الحمل على وحدة معالجة الرسومات، لذلك لا تتردد في تجربة هذه الحيلة أيضًا.
قم بإيقاف تشغيل تطبيقات وبرامج بدء التشغيل في Windows 11
لنبدأ أولًا بالتطبيقات:
انقر فوق الزر “ابدأ” وحدد “الإعدادات”.
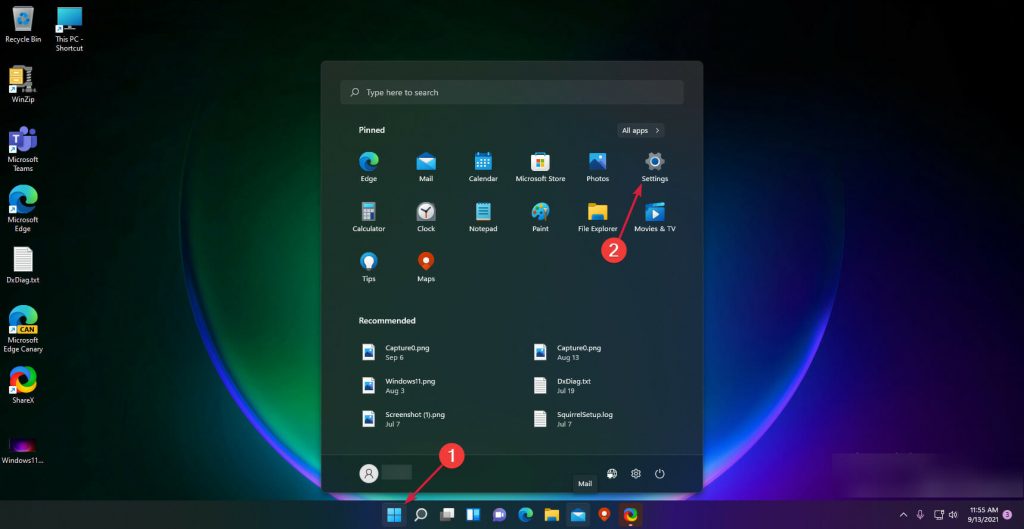
انتقل إلى تطبيقات Windows 11.
اختر بدء التشغيل.
قم بتعطيل تبديل التطبيقات التي لا تحتاج لبدء تشغيلها بطريقة تلقائية.
ثانيًا، البرامج:
انقر بزر الماوس الأيمن فوق الزر “ابدأ” وحدد “إدارة المهام”.
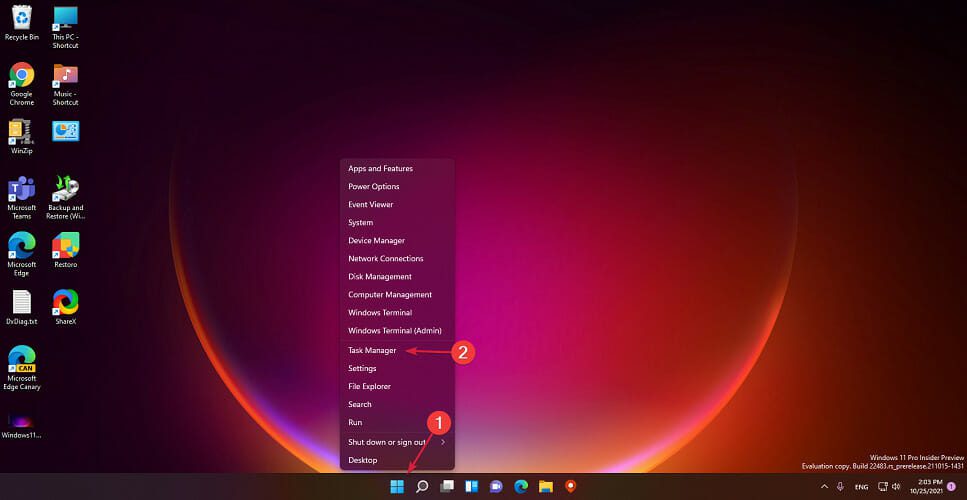
انقر فوق علامة التبويب بدء التشغيل.
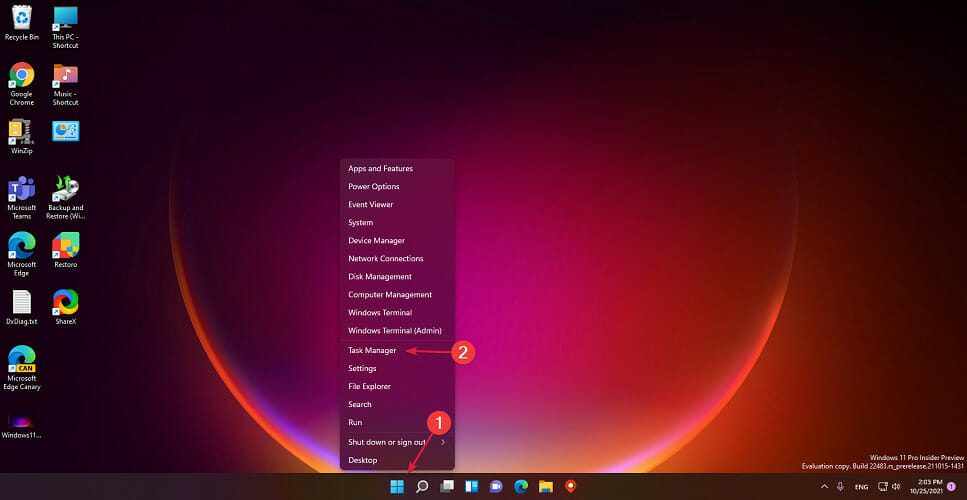
انقر بزر الماوس الأيمن فوق أي برنامج لا تريد فتحه عند بدء التشغيل وحدد تعطيل
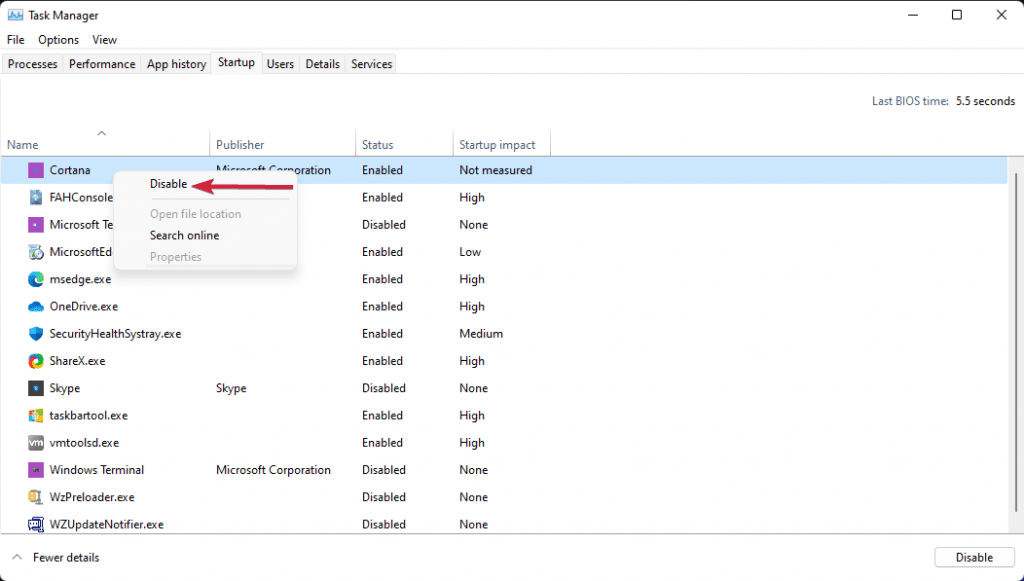
يمكن للعديد من تطبيقات وبرامج بدء التشغيل تهيئة نفسها لبدء التشغيل تلقائيًا، ثم تستمر في العمل في الخلفية.
قد يكون بعضها غير ضروري، ناهيك عن أنها تستهلك أيضًا مساحة تخزين وذاكرة. وبالتالي، يعد تعطيل هذه البرامج حلاً مفيدًا لجعل Windows 11 أسرع.
تخلص من الملفات المؤقتة
افتح “الإعدادات” الخاصة بـ Windows 11 بالنقر فوق الزر “ابدأ”.
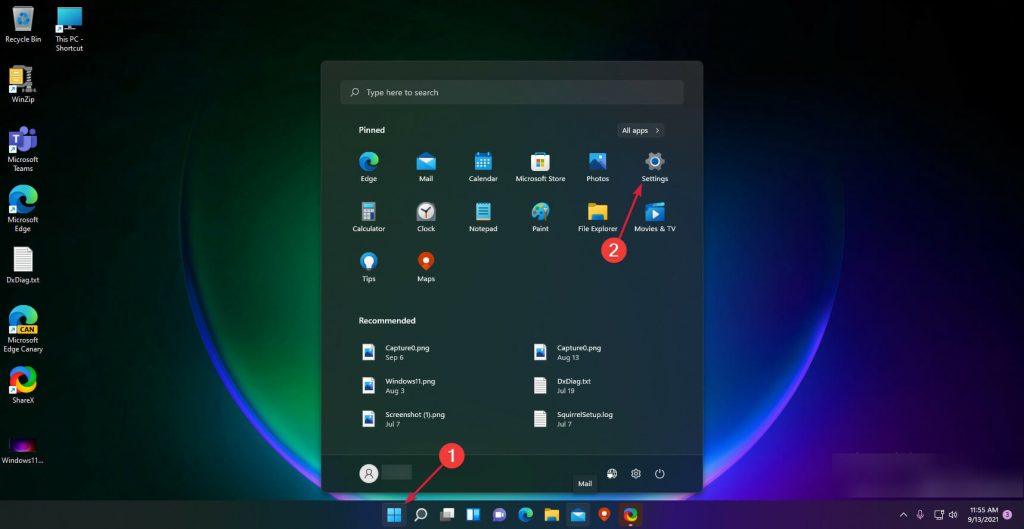
انتقل إلى النظام، ثم حدد التخزين.
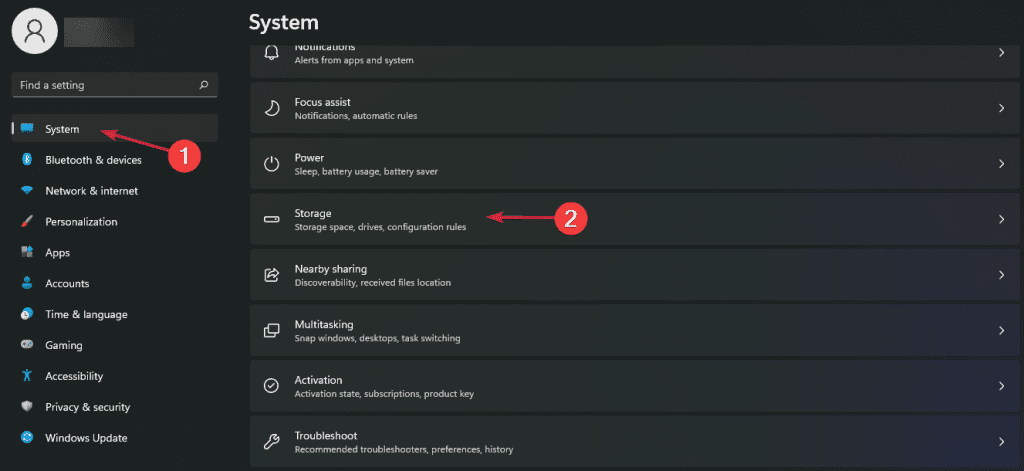
انقر فوق الملفات المؤقتة.
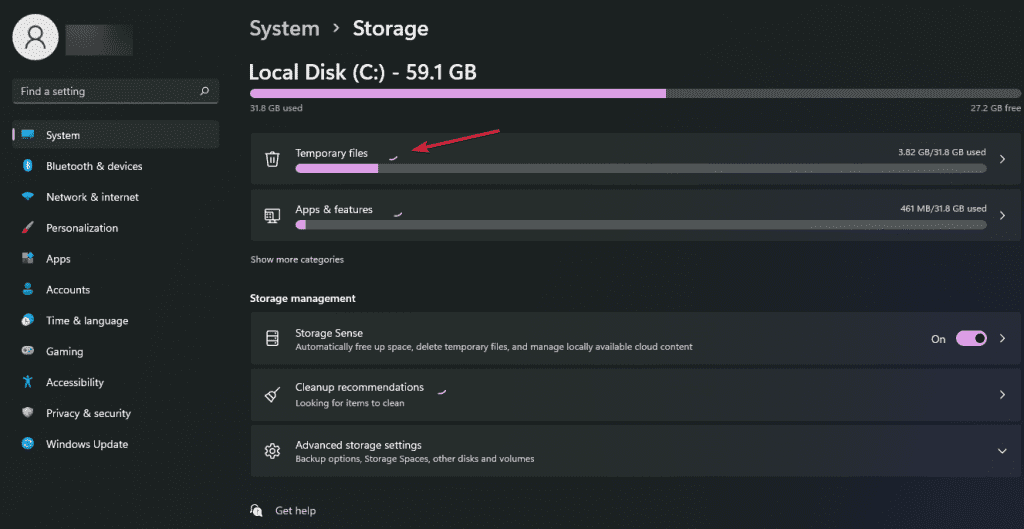
حدد جميع الملفات التي لا تريدها، ثم حدد “إزالة الملفات”.
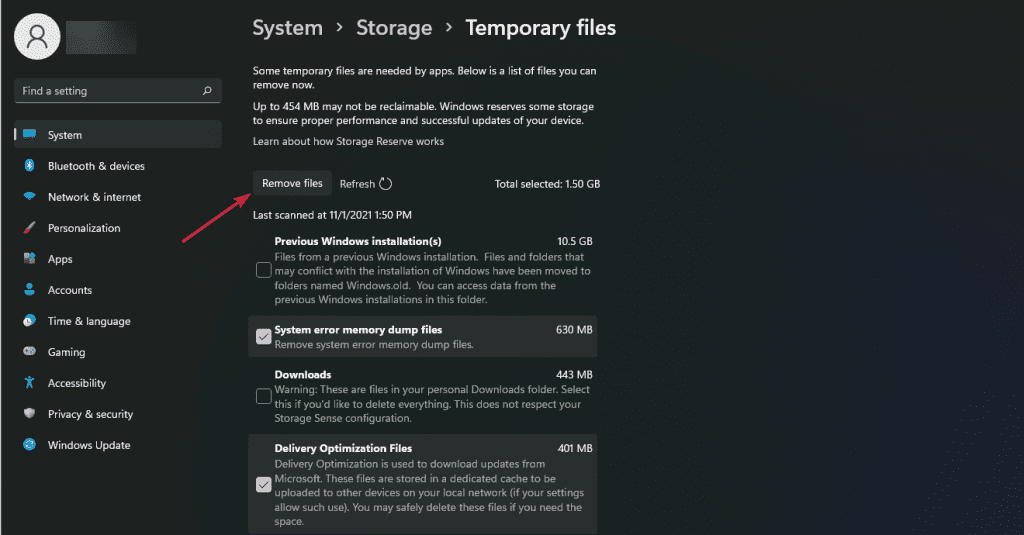
إذا كنت ترغب في جعل ويندوز 11 الخاص بك أسرع، فإن التخلص من الملفات المؤقتة فعال تمامًا. نحن نتحدث عن تاريخ تصفح الإنترنت وملفات تعريف الارتباط وذاكرة التخزين المؤقت.
كل تلك الملفات تشغل مساحة كبيرة بالتأكيد على جهازك، لذا فإن حذفها يحرر الكثير من مساحة التخزين، مما يؤدي إلى تسريع جهاز الكمبيوتر الخاص بك.
قم بإلغاء تثبيت البرامج غير الضرورية
انقر فوق الزر ابدأ في Windows 11 وحدد الإعدادات.
حدد خيار التطبيقات من الجزء الأيمن، ثم انقر فوق التطبيقات والميزات من اليمين.
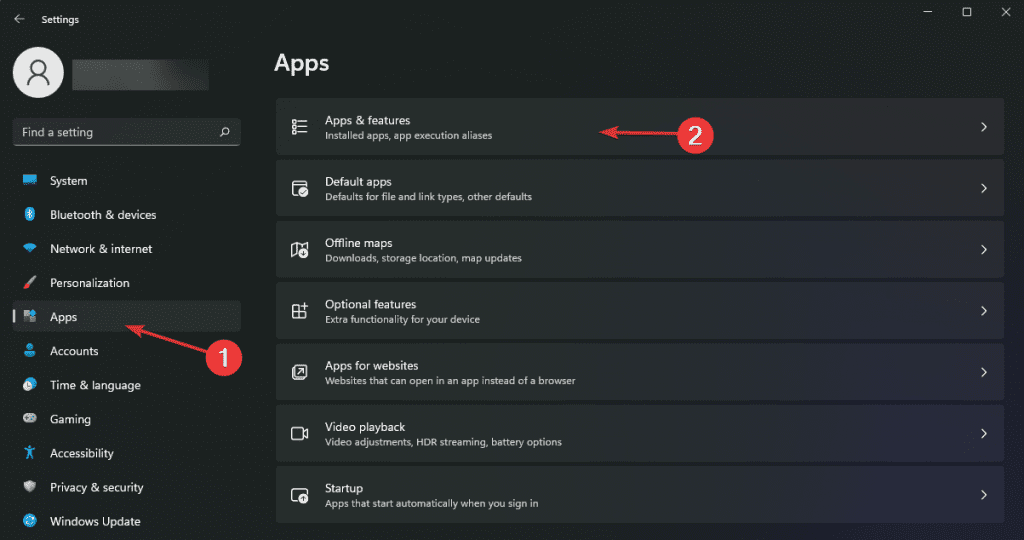
الآن سترى قائمة التطبيقات المثبتة على جهاز الكمبيوتر الخاص بك الذي يعمل بنظام التشغيل Windows 11. انقر فوق النقاط الرأسية الثلاث من يمين التطبيق الذي تريد التخلص منه وحدد إلغاء التثبيت.
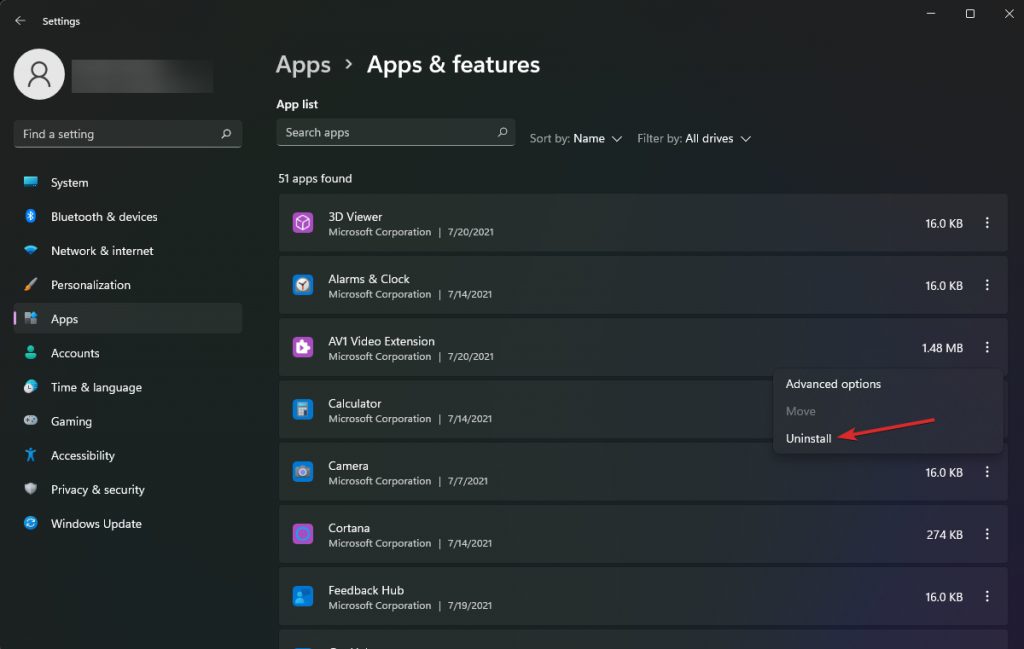
يأتي نظام التشغيل والكمبيوتر محملين مسبقًا ببعض التطبيقات التي لن يستخدمها الكثير من الأشخاص، والتي يمكنها للأسف التهام موارد النظام.
يجب عليك إلغاء تثبيتها وفقًا لاحتياجاتك الحالية، حتى لا تستهلك عتاد الجهاز. يمكن إجراء ذلك بسهولة من خلال التنقل عبر قائمة الإعدادات.
إزالة الملفات غير المرغوب فيها يدويًا
اضغط على مفتاح Windows + E لبدء File Explorer.
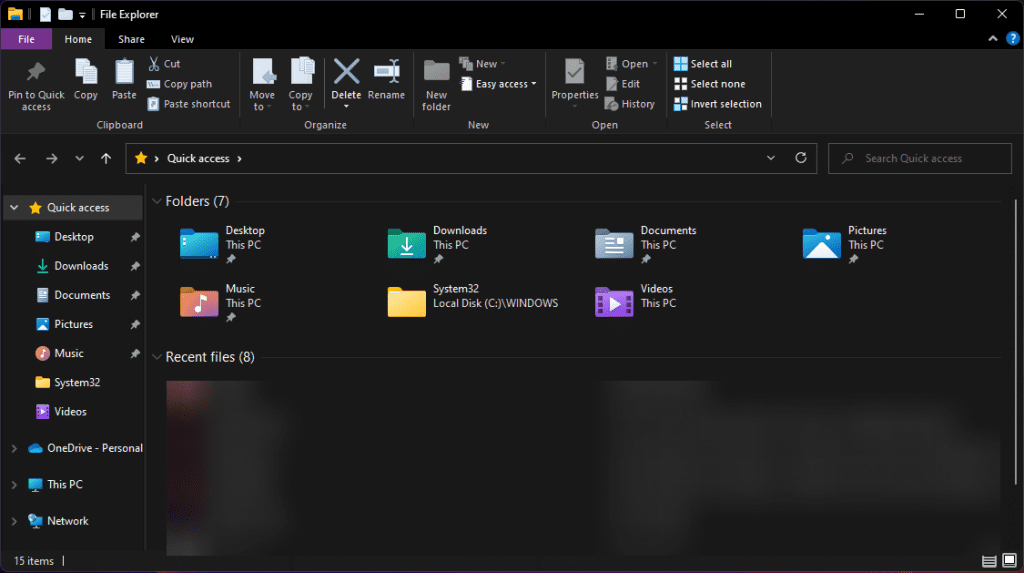
انتقل إلى مجلد لديك فيه العديد من الملفات، على سبيل المثال ، مجلد “الصور” أو “مقاطع الفيديو” على جهاز الكمبيوتر الخاص بك.
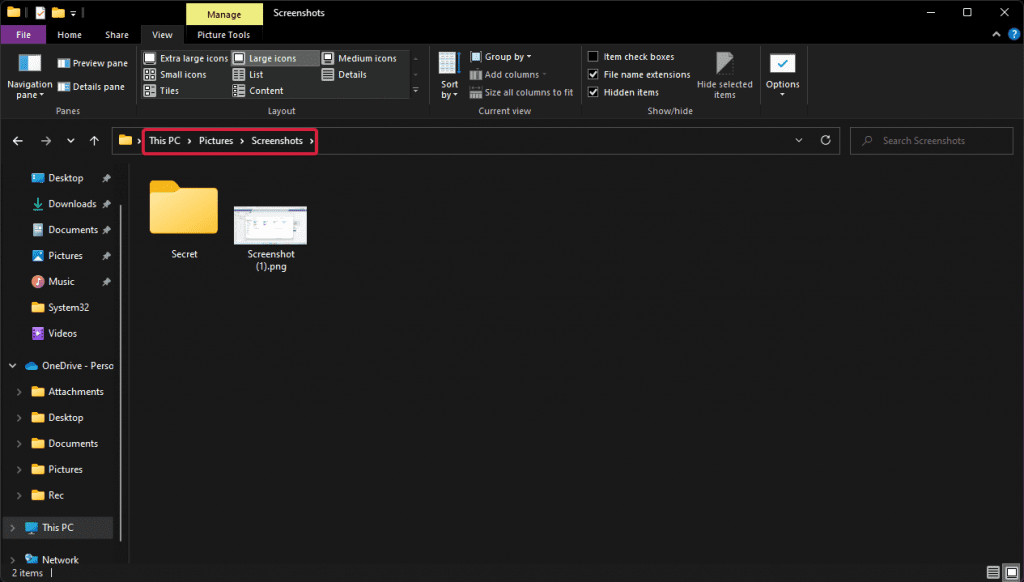
انقر فوق علامة التبويب “عرض” ، ثم على رمز “فرز حسب” وحدد الحجم من القائمة. سيكون من المفيد أيضًا النقر فوق “تنازلي” أسفل القائمة. بهذه الطريقة، سيكون لديك أكبر الملفات أولاً.
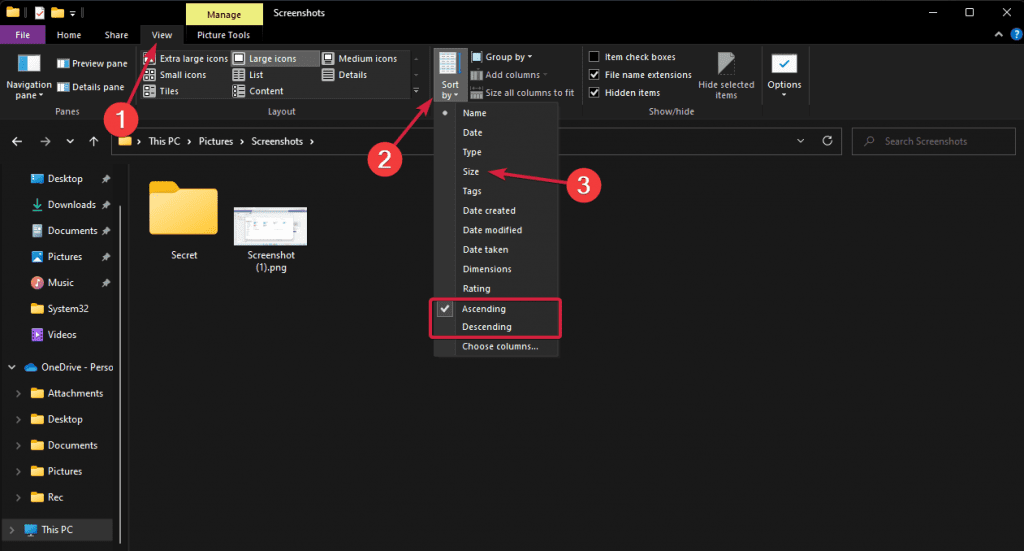
كان هذا مجرد مثال ولكن يمكنك فعل الشيء نفسه مع أي مجلد على جهاز الكمبيوتر لديك تعرف أنه يحتوي على ملفات قديمة لم تعد بحاجة إليها أو تستخدمها وهو ما سيُساعد في إضافة السلاسة المطلوبة إلى أداء Windows 11.
نصائح سريعة حول كيفية الحفاظ على سرعة الحاسوب
الآن بعد أن تعرفت على أسباب تباطؤ نظام Windows 11 وكيفية جعله أسرع، ألق نظرة على بعض نصائحنا للحفاظ على هذا الوضع في المستقبل:
- لا تقم بتثبيت bloatware – تطالبك بعض البرامج التي تحتاجها بتثبيت برامج أخرى يمكن تشغيلها في الخلفية ؛ لا تسمح بتثبيتها.
- احذف الملفات المؤقتة وذاكرة التخزين المؤقت قدر الإمكان – وغني عن القول أن هذه الملفات يمكن أن تبطئ نظامك ، لذلك لا تنتظر حتى يحدث ذلك؛ بادر بالخطوة الاستباقية.
- تحقق من إعدادات برنامج مكافحة الفيروسات الخاص بك – ستستخدم بعض برامج مكافحة الفيروسات الكثير من الموارد عند إجراء فحص كامل؛ هذا أمر مفهوم ولكن عليك تعيينها للقيام بذلك عندما لا تستخدم جهاز الكمبيوتر، وبالتالي لن يتأثر أداء الجهاز.
- تحقق من العمليات الجارية – في بعض الأحيان، قد تستخدم بعض البرامج الكثير من الموارد بشكل مفاجئ، حتى أنها تتسبب في ارتفاع درجة حرارة وحدة المعالجة المركزية. راقبها في إدارة المهام.
كما ترى، قمنا بشرح أفضل وأسهل الخطوات من أجل تسريع Windows 11، وتحسين أدائه إلى أقصى مستوى، ومهما كان حجم المشكلة فإن تطبيق أحد هذه الحلول سيفي بالغرض.