في عالمنا الرقمي المتسارع، أصبح الإنترنت جزءًا لا يتجزأ من حياتنا اليومية. ومع تزايد الاعتماد على الشبكات اللاسلكية (واي فاي) للاتصال بالإنترنت، تزايدت أيضًا المخاطر الأمنية التي تهدد خصوصيتنا وأمان بياناتنا الشخصية. أحد أهم هذه المخاطر هو اختراق شبكات الواي فاي غير المشفرة أو التي تستخدم كلمات مرور ضعيفة، وللحد من ذلك، سنناقش في هذه المقالة الدليل الشامل الخاص بـ كيفية تغيير باسورد الراوتر.
تعتبر كلمة مرور الواي فاي بمثابة القفل الذي يحمي شبكتك المنزلية أو المكتبية من المتطفلين، وبالتالي فإن تغييرها بانتظام واختيار كلمة مرور قوية ومعقدة هو خطوة أساسية للحفاظ على أمان بياناتك وحماية خصوصيتك. في هذا الدليل الشامل، سنرشدك خطوة بخطوة إلى كيفية تغيير باسورد الواي فاي الخاص بك، مع تقديم نصائح حول اختيار كلمة مرور قوية وآمنة.
لماذا يجب تغيير باسورد الراوتر؟
- الحماية من المتطفلين: كلمة مرور الواي فاي هي بمثابة القفل الذي يحمي شبكتك المنزلية أو المكتبية من الوصول غير المصرح به. فباستخدام كلمة مرور قوية ومعقدة، تجعل من الصعب على المتطفلين اختراق شبكتك والوصول إلى أجهزتك وبياناتك.
- منع الاستخدام غير المصرح به: إذا كانت كلمة مرور الواي فاي الخاصة بك معروفة للجميع، فقد يستغلها الآخرون للاتصال بشبكتك واستخدام الإنترنت على حسابك. هذا يمكن أن يؤدي إلى تباطؤ في سرعة الإنترنت وزيادة في فاتورة الإنترنت.
- الحفاظ على خصوصيتك: عند الاتصال بشبكة واي فاي غير آمنة، يمكن للمتطفلين اعتراض حركة المرور على الإنترنت الخاصة بك والوصول إلى معلوماتك الشخصية الحساسة، مثل كلمات المرور الخاصة بحساباتك عبر الإنترنت.
- منع انتشار البرامج الضارة: يمكن للمتطفلين استخدام شبكتك واي فاي لنشر البرامج الضارة على أجهزتك وأجهزة الأصدقاء والجيران المتصلين بشبكتك.
كم مرة يجب تغيير باسورد الواي فاي؟
لا توجد قاعدة ثابتة لتحديد المدة التي يجب أن تمر قبل تغيير باسورد الراوتر. ومع ذلك، يُنصح بتغييرها بانتظام، خاصة في الحالات التالية:
- بعد فقدان أو سرقة الجهاز: إذا فقدت جهازًا متصل بشبكتك واي فاي أو تم سرقته، فمن المهم تغيير كلمة المرور على الفور لمنع الآخرين من الوصول إلى شبكتك.
- بعد زيارة ضيوف: إذا قمت بمشاركة كلمة مرور الواي فاي مع الضيوف، فمن المستحسن تغييرها بعد مغادرتهم.
- بعد اكتشاف أي نشاط مشبوه: إذا لاحظت أي نشاط غير عادي على شبكتك، مثل تباطؤ في سرعة الإنترنت أو ظهور أجهزة غير معروفة متصلة بشبكتك، فقم بتغيير كلمة المرور على الفور.
متطلبات تغيير باسورد الواي فاي والراوتر
لتمكينك من تغيير كلمة مرور الواي فاي وكلمة مرور الراوتر، ينبغي عليك توفير مجموعة من المتطلبات، وهي كما يلي:
- الهاتف أو الكمبيوتر: من المهم أن تمتلك هاتفًا محمولًا أو جهاز كمبيوتر لتتمكن من تغيير باسورد الراوتر، وإذا لم يكن لديك أيًا منهما فلن تستطيع إجراء التغيير.
- جهاز الراوتر: من الضروري أن يكون جهاز الراوتر في حوزتك وأن تتمكن من الاتصال به والوصول إليه، جنبًا إلى جنب مع معرفة كلمة المرور واسم المستخدم الحالي.
- اتصال بالإنترنت: ينبغي أن يكون هناك اتصال بالإنترنت في الوقت نفسه للدخول إلى لوحة التحكم، ومن ثم تعديل كلمة مرور الراوتر والشبكة اللاسلكية في أجهزة راوتر فودافون، وTP-Link، وWE.
نصائح لاختيار كلمة مرور قوية لشبكة الواي فاي
لماذا تحتاج إلى كلمة مرور قوية؟ كلمة مرور واي فاي قوية هي بمثابة الدرع الواقي لشبكتك المنزلية. فهي تحمي بياناتك الشخصية وأجهزتك من الوصول غير المصرح به.
كيف تختار كلمة مرور قوية؟
- الطول: كلما كانت كلمة المرور أطول، كانت أقوى. حاول أن تجعلها 12 حرفًا أو أكثر.
- التنوع: تجنب استخدام كلمات موجودة في القواميس أو أسماء شخصية أو تواريخ ميلاد. امزج بين الأحرف الكبيرة والصغيرة والأرقام والرموز.
- التعقيد: لا تستخدم نفس كلمة المرور لجميع حساباتك. كلما كانت كلمة المرور أكثر تعقيدًا، كان من الصعب على المتسللين تخمينها.
- التغيير الدوري: قم بتغيير كلمة مرور الواي فاي بشكل دوري، خاصة إذا كنت تشك في حدوث أي اختراق.
كيفية تغيير باسورد الراوتر
تغيير باسورد الراوتر بانتظام هو إجراء أمني مهم للغاية لحماية شبكتك المنزلية من الاختراقات غير المرغوب فيها. باسورد قوي وفريد يمنع المتسللين من الوصول إلى شبكتك وأجهزتك المتصلة بها.
- ملحوظة: الراوتر المُستخدم في هذا الدليل هو من طراز هواوي HG630 V2 التابع لشركة WE، ولكن بشكل عام تصلح هذه الخطوات على جميع أنواع أجهزة الراوتر.
الخطوات الأساسية لتغيير باسورد الراوتر:
تحديد عنوان IP الخاص بالراوتر:
- عادةً ما يكون هذا العنوان مكتوبًا على ملصق في الجزء الخلفي من الراوتر.
- الأكثر شيوعًا هو 192.168.1.1 أو 192.168.0.1، لكن قد يختلف حسب نوع الراوتر.
فتح المتصفح والوصول إلى صفحة إعدادات الراوتر:
- افتح متصفح الإنترنت (مثل جوجل كروم أو فايرفوكس) واكتب عنوان IP الخاص بالراوتر في شريط العنوان ثم اضغط على Enter، وفي حالتي أنا قمت بالولوج إلى الموقع التالي: 192.168.1.1
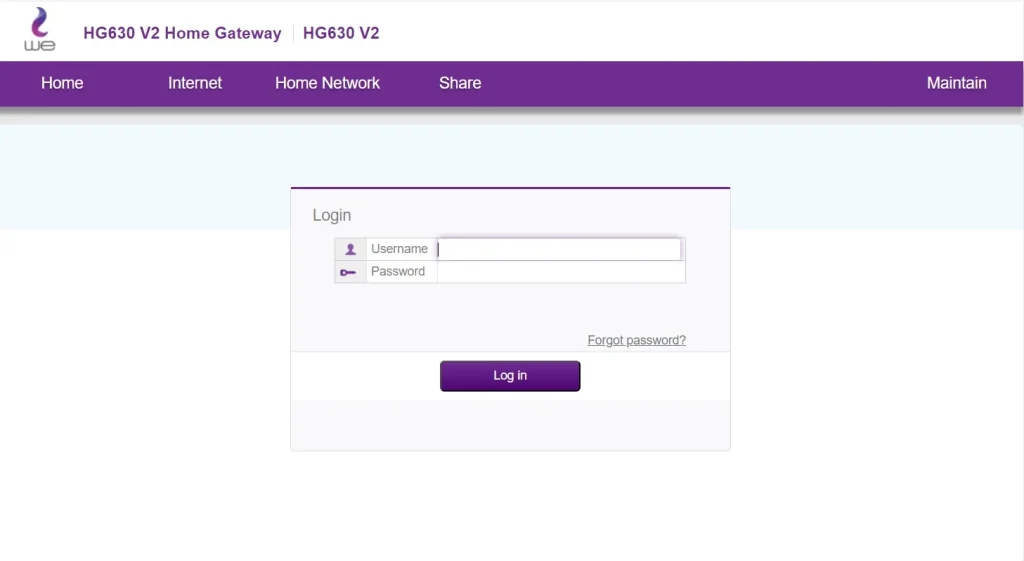
- سيظهر لك مربع حوار لكتابة اسم المستخدم وكلمة المرور. هذه المعلومات أيضًا موجودة عادةً على ملصق الراوتر، وكلمة المرور الافتراضية غالبًا تكون “admin” لكليهما.
وإليكم بعضًا من بيانات تسجيل الدخول الإفتراضية والشائعة لأغلب أنواع أجهزة الراوتر:
| عنوان IP | اسم المستخدم | كلمة المرور |
| 192.168.1.1 | admin | admin |
| 192.168.1.1 | admin | – |
| 192.168.1.1 | admin | pass |
| 192.168.1.1 | admin | 1234 |
| 192.168.1.1 | 1234 | – |
| 192.168.1.1 | root | 123456 |
| 192.168.1.1 | Administrator | Administrator |
| 192.168.1.1 | Administrator | ganteng |
ملحوظة: إذا لم تنجح البيانات الموجودة في الجدول أعلاه أو إذا كنت لا تعرفها، فستجدها بالتأكيد مكتوبة على الجانب الخلفي للراوتر. حيث ستجد اسم المستخدم مُشارًا إليه باللون الأصفر بجانب كلمة UserName، وأسفله مباشرة كلمة المرور لصفحة الراوتر. قم بكتابتهما في الصفحة التي دخلنا عليها وهي 192.168.1.1، لكن انتبه إلى استخدام الحروف الكبيرة والصغيرة، حيث إن ذلك يُحدث فرقًا وقد يسبب فشل تسجيل الدخول إلى صفحة إعدادات الراوتر.
تغيير باسورد الراوتر:
- بعد تسجيل الدخول، ابحث عن قسم الإعدادات اللاسلكية (Wireless Settings) أو الأمان (Security) أو إعداد الشبكة اللاسلكية (Set Up Wlan).
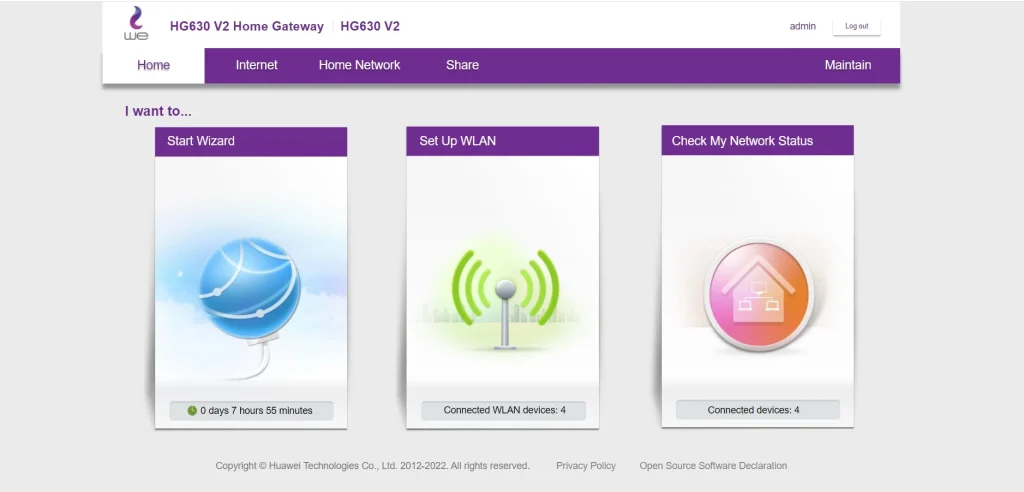
- ستجد خيارًا لتغيير كلمة مرور شبكة واي فاي.
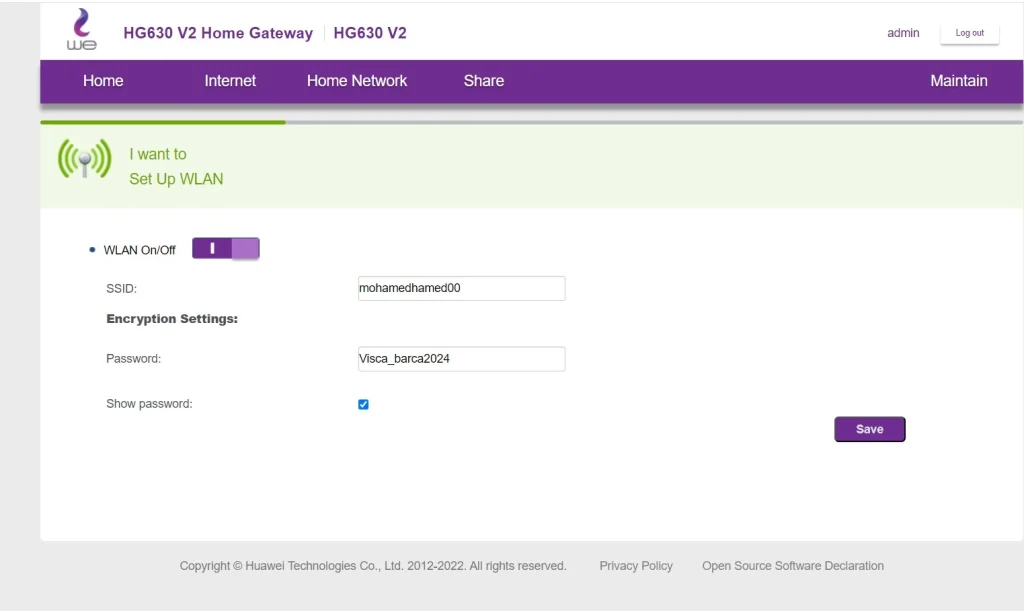
- أدخل كلمة المرور الجديدة القوية في الحقل المخصص.
- احرص على اختيار كلمة مرور تجمع بين الأحرف الكبيرة والصغيرة والأرقام والرموز.
- اضغط على زر حفظ (Save) لتطبيق التغييرات.
إعادة الاتصال بالشبكة:
- بعد تغيير كلمة المرور، ستحتاج إلى إعادة الاتصال بشبكة واي فاي باستخدام كلمة المرور الجديدة على جميع أجهزتك.
ها قد قمت بـ تغيير باسورد الراوتر بنجاح! يُجدر بالذكر أن هذه الخطوات تعمل مع جميع أنواع وفئات أجهزة الراوتر، حيث تتخلص العملية بأكملها في الدخول إلى صفحة الراوتر، ومن ثمّ البحث عن القسم الخاص بالشبكات اللاسلكية أو WLAN ومن ثمّ الشروع في تغيير باسورد الواي فاي وحمايتها من أي أخطار محتملة. تعامل مع عملية تغيير باسورد الراوتر أنها أمر دوري يجب القيام به بشكل مستمر سواء من على جهاز الكمبيوتر أو الهاتف المحمول لتحصين الشبكة تمامًا ومنع أي محاولات دخول للشبكة غير مُرحّب بها.
مقالات ذات صلة: كيف تختار راوتر مناسب لمنزلك أو مكان عملك؟