لم تعد الفلاشات الخيار الأول للتخزين والنقل السريع كما كانت في السابق، فأحجام الملفات الآن تفرض علينا استخدام “الهاردات” الخارجية والتخزين السحابي وغيرهما من الحلول الأخرى، ومع ذلك، تظل الفلاشة خيارًا مُفضلًا لدى الكثيرين، ولا شك أن تلفها أو تلف ما عليها من ملفات يؤلمنا جميعًا، ومن هنا يأتي دور برنامج “Disk Drill”، وهو برنامجٌ قويّ يُستخدم على الماك والويندوز ليس لإصلاح الفلاشات فقط، وإنما وحدات التخزين الخارجية أيضًا سواء كانت SSD أو HDD، فكيف تستخدم هذا البرنامج؟
ملحوظة: قبل البدء، علينا أن نعرف أن المقصود “بإصلاح الفلاشات التالفة” استرجاع الملفات التي كانت موجودةً عليها.
كيف تستخدم برنامج إصلاح الفلاشات Disk Drill؟
- حمّل برنامج إصلاح الفلاشة Disk Drill على جهازك وثبته.
- افتح البرنامج واختر “Drive Backup” من قسم “Extra tools” الموجود على اليسار.
- اختر الفلاشة التي تريد إصلاحها من اليمين.
- اضغط على أيقونة “Byte-to-Byte Backup” الموجودة بشريط البرنامج العلوي.
- من المربع الذي سيظهر لك، اضغط على أيقونة النقاط الأفقية الثلاث المقابلة لكلمة “Path” لتحديد مسار إنشاء “الفلاشة الاحتياطية” (التي سيتم استرجاع الملفات عليها)، وبعد ذلك اضغط على “OK”.
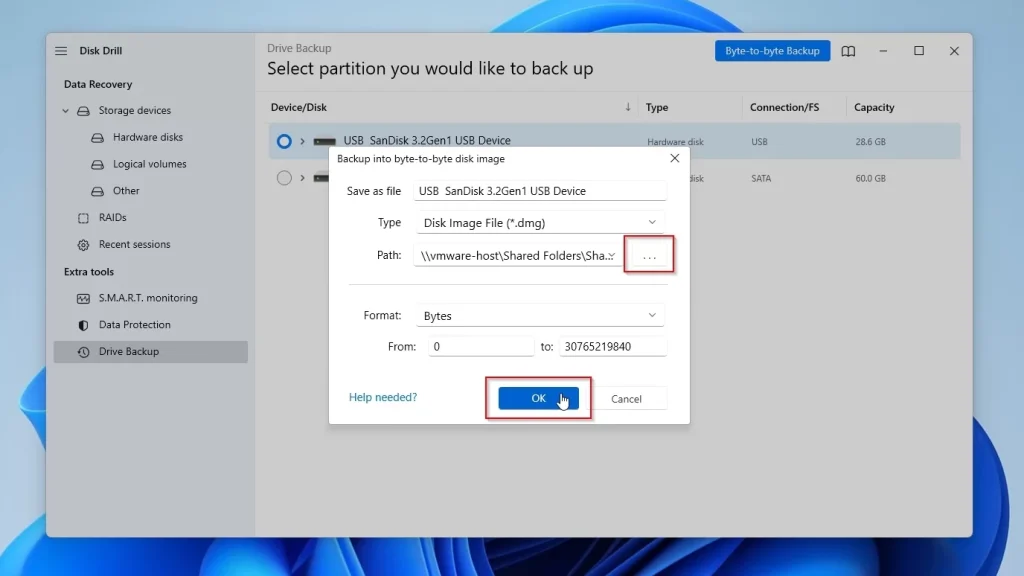
6. ستبدأ عملية الإنشاء وتستمر لمدةٍ تعتمد على حجم الفلاشة وحجم الملفات المفقودة، فضلًا عن سرعة معالج حاسوبك بالطبع.
7. عند انتهاء العملية ستظهر لك عبارة “Show in Explorer” وبجوارها أيقونة “الهوم”، اضغط عليها لتعود للواجهة الرئيسية ثم اضغط على “Attach disk image” الموجودة بالأسفل على اليسار.
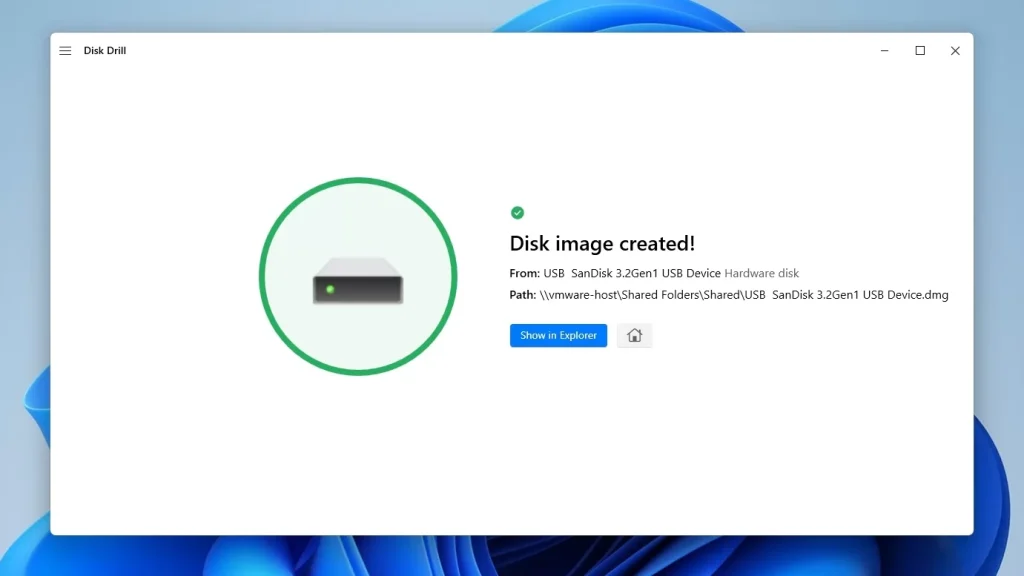
8. من النافذة التي ستظهر لك اختر “الفلاشة الاحتياطية” التي أنشأناها ثم اضغط على “Open”.
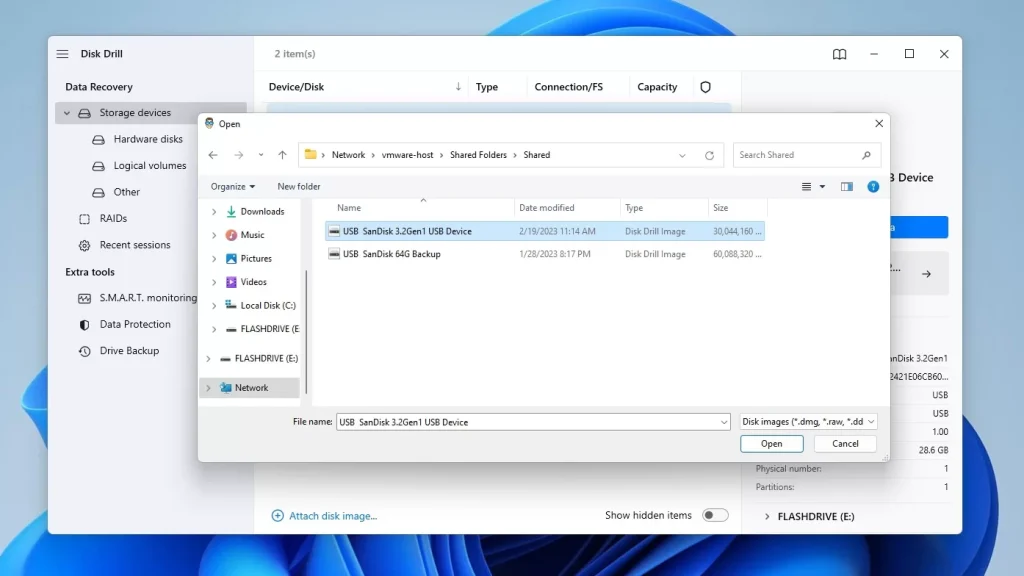
9. ستظهر أيقونة “الفلاشة الاحتياطية” بنوع “Mounted Image”، حددها ثم اضغط على “Search for Lost Data”.
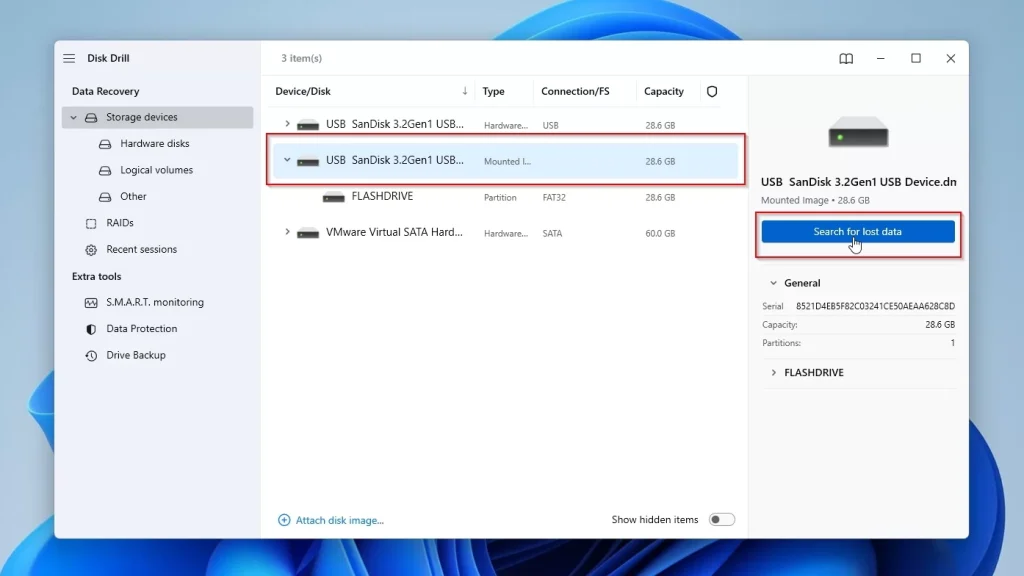
10. سيبدأ البرنامج الآن عملية استرجاع الملفات وبعد الانتهاء، يمكنك أن ترى جميع الملفات المُسترجعة بالضغط على أيقونة “Review Found Items” الموجودة بالشريط العلوي.
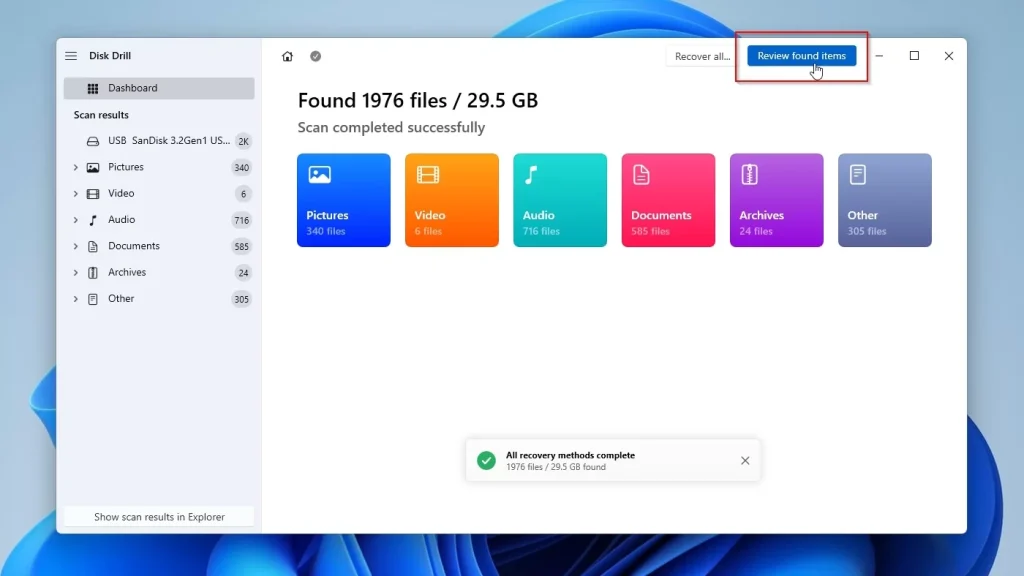
11. حدد الملفات التي تريد استرجاعها على الفلاشة الأصلية مرة أخرى ثم اضغط على “Recover” ليقوم برنامج إصلاح الفلاشة Disk Drill باللازم.
12. نظرًا لأن البرنامج يستطيع استرجاع آلاف الملفات -إن كانت موجودة على الفلاشة الأصلية-، فيُفضل أن تستخدم الفلاتر الموجودة على اليسار لتصل لملفاتك المهمة بسهولة، فإذا كنت تبحث عن الصور مثلًا، فحدد فلتر “Pictures”، وللفيديوهات “Videos”، وللمستندات “Documents”، وهكذا.
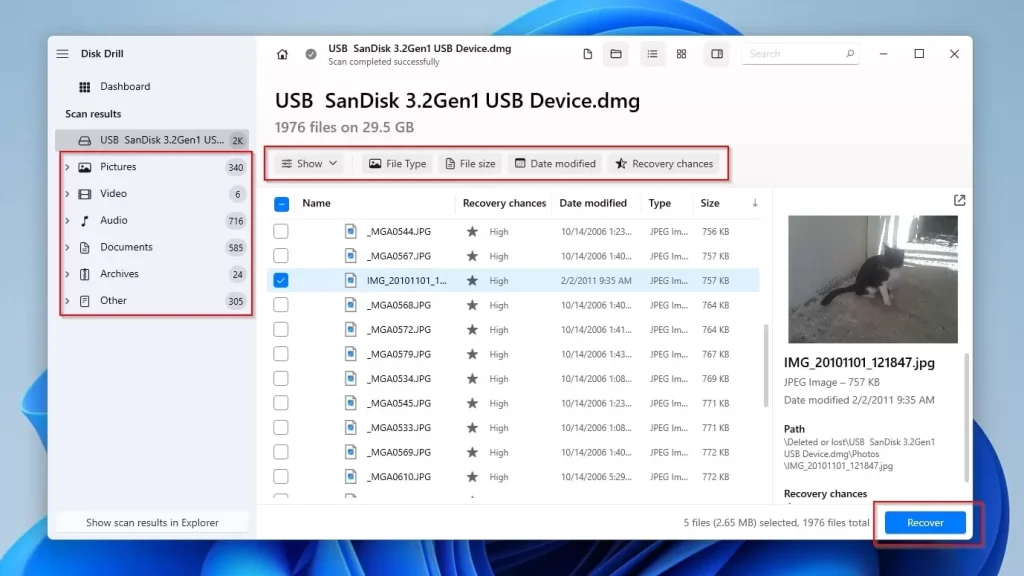
13. للمرة الأخير، وبعد الاستقرار على الملفات التي تريد استرجاعها، اضغط على “Recover” وحدد المسار ثم اضغط على “Next” ليتم استرجاع ملفاتك بنجاح، وللتأكد اضغط على “Show recovered data in Explorer”.
كان هذا ما تحتاج معرفته عن برنامج إصلاح الفلاشات Disk Drill. جديرٌ بالذكر أن هناك الكثير والكثير من الأدوات الأخرى، إلا أن هذا البرنامج تحديدًا يُعد أشهرهم، على الأقل وفقًا للكثيرين. أيضًا، عليك أن تعلم أنك قد تحتاج للاشتراك بالنسخة المدفوعة من البرنامج للحصول على كافة خدماته.