يمكننا أن نُعرف البيوس- BIOS (أو نظام UEFI) على أنه البرنامج المسؤول عن إقلاع الحاسوب وذلك عن طريق لعب دور حلقة الوصل بين عتاد اللوحة الأم Motherboard -من رامات وكارت شاشة ومعالج إلخ- ونظام التشغيل المُثبَّت على القرص الصلب.
وعلى ذكر نظام التشغيل ومكان تثبيته، فإن البيوس يُثبَّت على بطارية أو رقاقة صغيرة تُعرف “برقاقة البيوس”، وتعمل هذه الرقاقة على تخزين البيانات وحفظها -حتى وإن كان الجهاز مُطفأ- لكي يستطيع الجهاز الإقلاع بسهولة في المرات المستقبلية، كما أنها -رقاقة البيوس- تعرض بعض مواصفات اللوحة الأم عند بدء التشغيل وقبل عرض شعار الويندوز.

فإذا نظرت في كلمة BIOS، ستجد أنها اختصارٌ لعبارة Basic Input Output System أو “نظام المدخلات والمخرجات الأساسي”، وعند الضغط على زر تشغيل الحاسوب الشخصي يقوم البيوس بإجراء عملية تُعرف اختصارًا بكلمة “POST” وتعني Power On Self Test ومعناها الفحص الذاتي لمكونات الجهاز الداخلية -مثل الأقراص الصلبة والرامات- عند التشغيل.
وعلى عكس ما يظنه الكثيرون، لا يحتاج البيوس إلى تحديثٍ مستمر بشكل عام، وذلك على عكس أنظمة تشغيل الويندوز مثلًا، ولكن دائمًا ما تكون هناك استثناءات يتعين عليك فيها أن تُحدّث هذا “البرنامج” المهم، وقبل أن نُخبركم بكيفية التحديث، دعونا نُمهد للأمر أولًا بتسليط الضوء على النقاط المهمة لكي تفهم الصورة كاملة..
لماذا لا يتعين عليك أن تُحدّث البيوس باستمرار؟
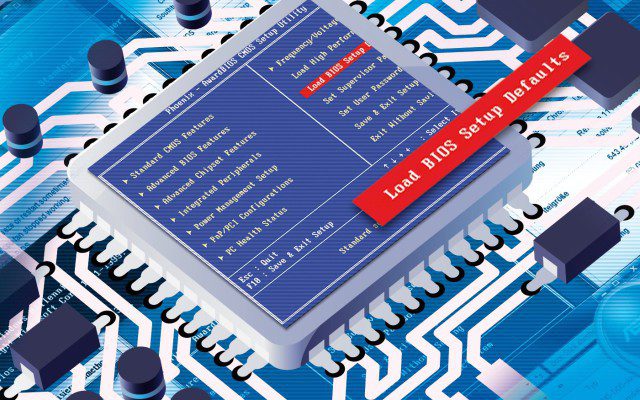
عادةً ما تقتصر تحديثات البيوس على تعديلات بسيطة للغاية هدفها إصلاح عُطلٍ ما أو دعم موديل جديد من كارت الشاشة أو المعالج. إذا كان حاسوبك يعمل بشكل جيد، فأغلب الظن أنك لن تحتاج إلى التحديث لأنك ستضيع وقتك ولن تشعر بفارق يُذكر، بل في بعض الأحيان قد تؤذي جهازك بهذا التحديث إلى درجة لا تجعله يُقلع من الأساس، ولهذا عليك أن تكون حذرًا وعلى علمٍ ببعض التفاصيل مثل موديل اللوحة الأم ونسخة البايوس الجديدة وتوافقها مع جهازك.
متي يجب عليك أن تُحدّث البيوس؟
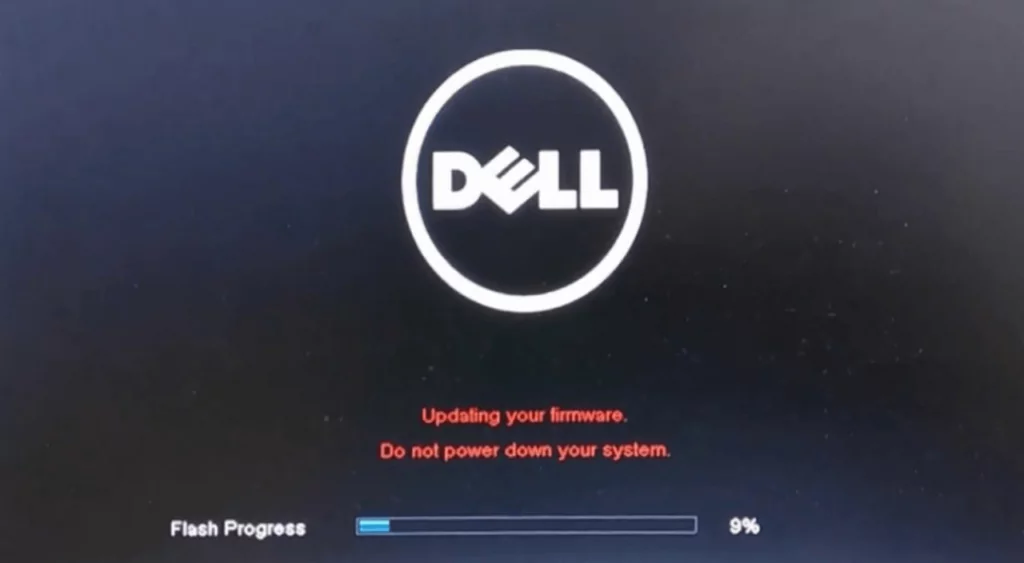
لسوء الحظ لا يوجد جواب فيصلي على هذا السؤال، ولكن بشكل عام توجد مؤشرات واضحة مثل توقف الحاسوب عن العمل باستمرار أو إذا كانت الشاشة لا تعرض شيئًا عند الضغط على زِر التشغيل -قد تكون مشكلة رامات أو مشكلة بيوس-، فضلًا عن بُطء الجهاز على الرغم من عتاده الجيد وعدم تشغيل أي برامج أو ألعاب في الخلفية.
ومع ذلك، هناك طريقة للتأكد من حاجتك لتحديث البيوس أم لا وذلك عن طريق الدخول إلى الصفحة الرسمية لمُصنّع الجهاز الخاص بك ورؤية ما إذا كان يتوفر تحديثٌ أم لا. ويمكنك أيضًا أن تقرأ ما يُقدمه التحديث الجديد للبيوس لعلك تجد ضالتك.
ما قبل تحديث البيوس
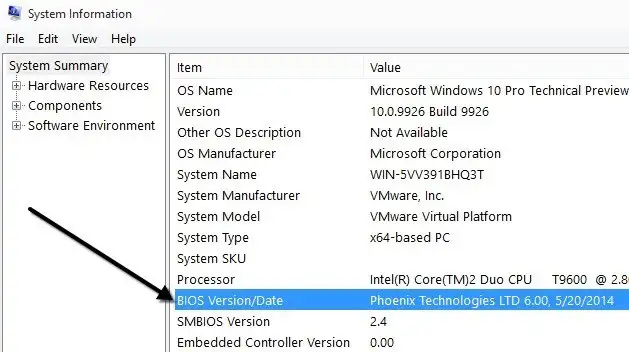
إذا افترضنا الآن أنك أصريت على تحديث البيوس، فماذا تفعل؟ أولًا عليك أن تعرف نسخة البيوس لديك وذلك عن طريق الدخول إلى معلومات النظام عن طريق كتابة System Information في مستطيل البحث الموجود بشريط المهام والضغط عليه، بعد ذلك ابحث عن BIOS Version / Date وستجد رقم الإصدار وتاريخه موضحان أمامك. ويمكنك أن تتأكد من رقم الإصدار هذا عن طريق الدخول إلى صفحة البيوس بعد الضغط على زر تشغيل الحاسوب وذلك عن طريق زر F12. واحفظ هذه الإعدادات جيدًا عن طريق كتابتها أو التقاط صورة لها.
بعد ذلك ستحتاج إلى تحميل ملف البيوس الأخير من الموقع الرسمي لمُصنّع اللوحة الأم، وذلك عن طريق كتابة رقم إصدار “الماذربورد” في جوجل، وعادة ما يكون الموقع الرسمي هو نتيجة البحث الأولى، والبحث بداخله عن الملف المراد تحميله. وإذا كنت تتساءل عن كيفية معرفة رقم إصدار اللوحة الأم، فادخل إلى System information مرة أخرى وستجد رقم الإصدار أمام System Model.
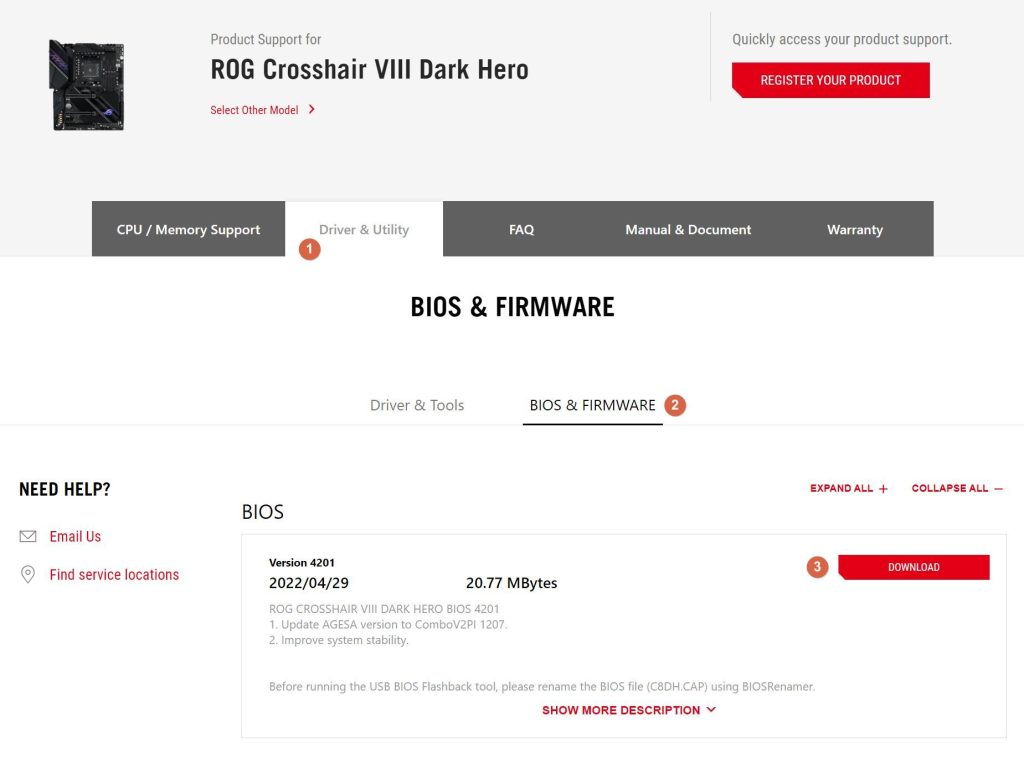
مثال: إذا افترضنا أن رقم إصدار اللوحة الأم لجهازي هو Asus ROG Strix X570-E، سندخل الآن إلى جوجل ونكتب رقم الإصدار هذا، ثم سنختار نتيجة البحث الأولى لندخل إلى الموقع الرسمي، ومن ثَمَّ سنذهب إلى الدعم Support ومنه إلى Driver & Utility، وفي خانة البحث سنكتب رقم الموديل الخاص بالبيوس ثم سنقوم بتحميل آخر التحديثات، وطبعًا تختلف هذه الخطوات باختلاف اللوحة الأم وإصدارها.
- قم بفك الضغط عن ملف البيوس -إن كان مضغوطًا- وانقل الملفات إلى قرص تخزين خارجي، مثل فلاشة USB، ولكن تأكد ألا تكون هناك أي ملفات أخرى على هذا القرص، ببساطة قم بعمل “فورمات” للقرص الخارجي قبل أن تنقل ملفات البيوس إليه وتأكد من أن نظامها FAT32 عن طريق الضغط على زر الفأرة الأيمن ثم خصائص Properties ومعرفة نوع النظام.
- الآن قم بإعادة تشغيل الحاسوب وادخل إلى شاشة البيوس عن طريق زر F12 أو F2 أو Del أو أيًا كانت الطريقة المُعتمدة في اللوحة الأم خاصتك، ثم انتقل إلى الوضع المتقدم وذلك بالضغط على Advanced Mode أو F7 إن كنت من مستخدمي ASUS.
- والآن انتقل إلى قائمة التحديثات والتي ستأخذ اسمًا مختلفًا بناءً على نوع اللوحة الأم، ففي Gigabyte ستجدها باسم Q-Flash وفي MSI ستُسمى M-Flash، وهكذا، وبغض النظر عن المُسمّى فالطريقة واحدة، والمهم أنك سترى اسم تحديث البايوس الذي حمَّلته للتو، اختره واضغط على كلمة Yes أو OK للتأكيد.
- سيقوم البيوس الآن بالتحديث وفي غضون دقائق ستنجح العملية، ولكن بشرط استقرار التيار الكهربائي، ولذلك احرص على أن يكون التيار مستقرًا وإلا قد يحدث عُطل يُخرّب اللوحة الأم مما سيضطرك إلى صيانتها، وهذه مشكلة يواجهها الكثيرون، ولذلك وجب التنبيه.