يعاني العديد من لاعبي الحاسب من مشكلة تقطيع الألعاب لأسباب متنوعة، أبرزها أن الألعاب الحديثة تتطلب الكثير من قدرات العتاد وبالتحديد بطاقة الرسوم والمعالج والذاكرة العشوائية، مما يجعل الأداء غير مستقر وقد يحول ذلك من اللعب بشكل مقبول. بجانب المتطلبات العالية، توجد أسباب أخرى تزيد من سوء أداء الألعاب، وقد تكون هذه الأسباب وحدها كفيلة بمنع اللاعبين من الاستمتاع بألعابهم المفضلة رغم توفر العتاد المناسب.
العجيب أن اللاعبون يحاولون البحث عن أسباب حدوث مشكلة تقطيع الألعاب متناسين أنهم يحاولون دفع أجهزتهم لحدودها القصوى عبر رفع الإعدادات الرسومية كثيراً. لا يمكن تفصيل أسباب مشكلة التقطيع، وإنما يمكن إجمالها في بضعة أسباب شائعة، منها عدم كفاءة نظام التبريد، وفشل منظومة الطاقة، وكسر سرعة العتاد بشكل مبالغ فيه، وتقادم نظام التشغيل، والحاجة لتحديث التعريفات، وتلف بعض الملفات، وأخيراً وجود البرمجيات الخبيبة.
تقليل الإعدادات الرسومية – لا تحمل جهازك فوق طاقته
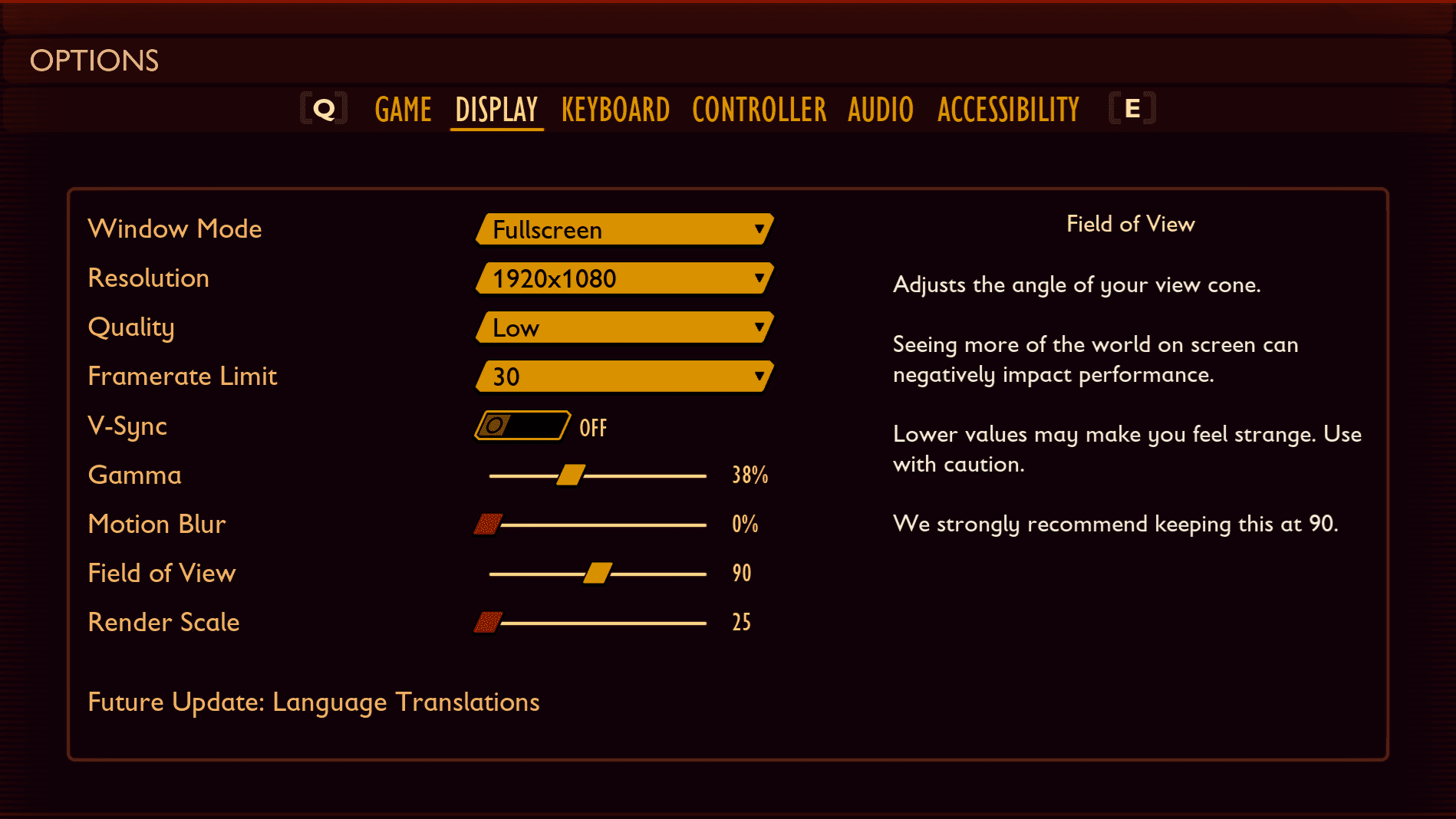
يقترف العديد من اللاعبين ومنهم أنا خطأً ساذجاً وهو رفع الإعدادات الرسومية للعبة بشكل يفوق متطلبات حواسيبنا رغم يقيننا بأن ذلك يتعدى قدراتها. شخصياً، أمتلك حاسوباً مخصصاً للألعاب من الفئة المتوسطة ولكنه جهاز قديم ولم يعد مناسباً لألعاب الجيل الجديد، ومع ذلك أحاول أن ألعب بإعدادات متوسطة، وبالتأكيد تحدث كوارث تقنية أبرزها تقطيع الألعاب، وما ألبث أن أقلل الإعدادات حتى يرتفع معدل الإطارات وتعمل الألعاب بأداء سلس.
إعادة تشغيل الجهاز “Restart” – أبسط حل لمشكلة تقطيع الألعاب
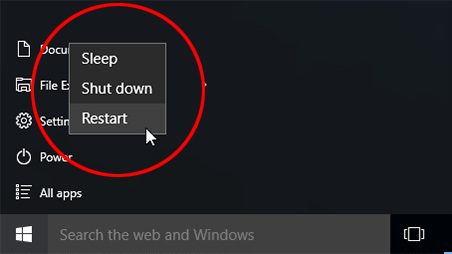
أول شيء تفعله عندما تحدث مشكلة تقطيع الألعاب خصوصاً بعد تثبيتها لأول مرة هو إعادة تشغيل الجهاز “Restart” مهما كان جهازك قوياً. قد يكون سبب المشكلة هو استهلاك موارد المعالج بشراهة أو خطأ عشوائي، لذلك يكون تكون إعادة تشغيل الجهاز كفيلة بحل هذه المشكلة. قبل أن تبدأ جلسة اللعب، تأكد في البداية من أنها تعمل بشكل جيد، فإن ظهرت مشكلة التقطيع أو أي مشكلة أخرى تخص السلاسة، اضغط Alt + F4 واختر إعادة التشغيل.
إعادة تثبيت اللعبة – حدوث خطأ أثناء عملية التثبيت أمر محتمل

قد ترجع مشكلة تقطيع الألعاب لسببين؛ أولهما وهو الشائع أن يحدث خطأ ما أثناء عملية التثبيت إن كانت ملفات اللعبة منقولة من جهاز آخر أو مُحملة من متاجر أو مواقع غير رسمية ولم يتم تعطيل الحماية أثناء تثبيتها، حيث قد يعتبرها الجهاز ملفات مُلغمة أو فيروسات، وهنا يمكن حذف اللعبة وتثبيتها مجدداً، وثانيهما وهو النادر أن يتم تثبيت ملفات مخصصة للمنصات المنزلية كما يحدث مع PS4، وهنا يجب حذف الملفات وتثبيت الملفات الصحيحة.
تحديث تعريفات بطاقة الرسوم – الوسيلة الوقائية لتجنب مشكلة تقطيع الألعاب
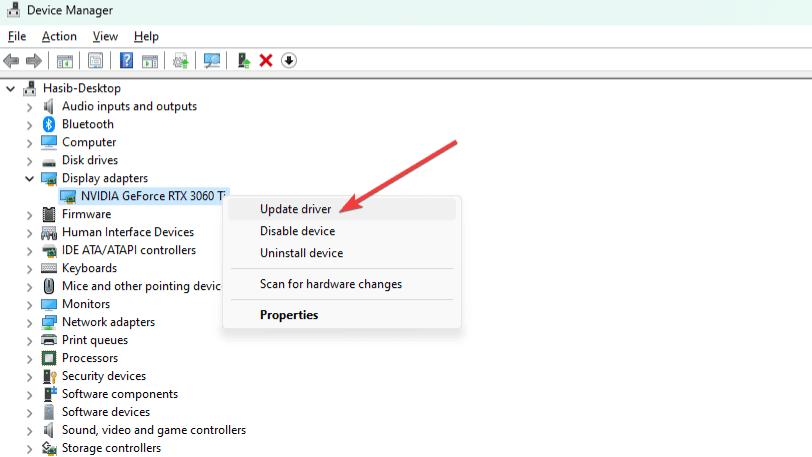
يتوقف على بطاقة الرسوم مدى سلاسة تشغيل الألعاب، ولذلك فإن تحديث التعريفات يلعب دوراً محوراً في تجنب مشكلة تقطيع الألعاب. يصدر مصنعو بطاقات الرسوم تحديثات دورية لتعريفات بطاقاتهم تزامناً مع صدور ألعاب جديدة خصوصاً عندما تكون هذه الألعاب داعمةً لتقنيات مثل تتبع الأشعة “Ray Tracing” ورفع الدقة “Upscaling”، لذلك بادر بتحديث التعريفات أولاً بأول عبر البرنامج أو الموقع الرسمي لمُصنع البطاقة أو عبر إعدادات مدير الجهاز “Device Manager”.
تفعيل وضع الألعاب “Game Mode” – دع حاسوبك يشغل الألعاب بطريقته
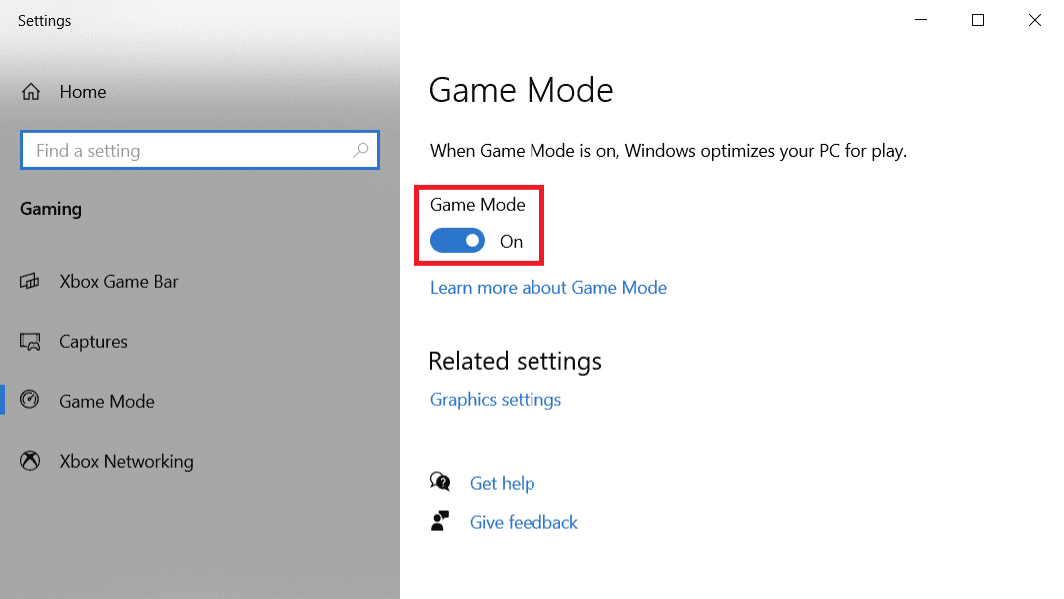
تقدم Microsoft بإصداري Windows 11/10 وضع الألعاب “Game Mode” والذي يضبط أداء الحاسوب ليعمل مع الألعاب بأفضل شكل وخاصةً إذا كان عتاده ضعيفاً. لذا عندما تحدث مشكلة تقطيع الألعاب، يمكنك تفعيل وضع الألعاب بسهولة عبر الضغط على Windows + I لفتح الإعدادات، ومن ثم تفعيل ميزة وضع الألعاب، وستجد أن أداء الألعاب قد تحسن بشكل ملحوظ.
البحث عن الفيروسات والملفات المُلغمة – قد تكون سبباً لمشكلة تقطيع الألعاب
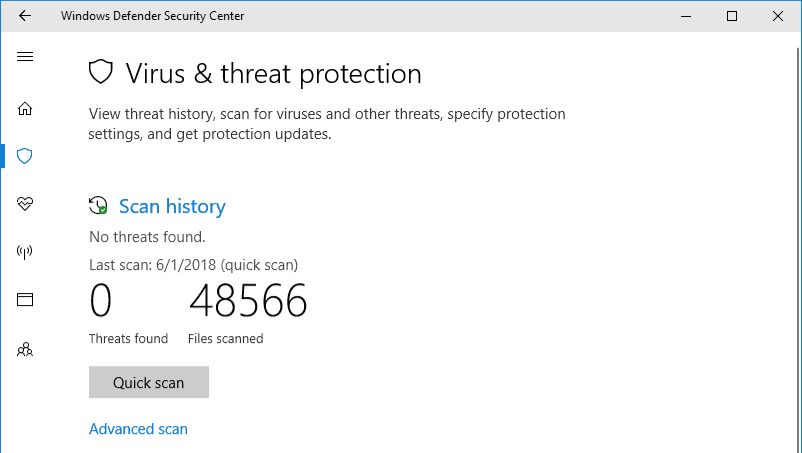
يمكن لأي تطبيق أو خدمة يعمل في الخلفية أن يؤثر على أداء الألعاب بالسلب، ويشمل ذلك برامج الحماية من الفيروسات، حيث تبحث هذه البرامج باستمرار عن أي ملفات مريبة مما يسبب تقطيع الألعاب بمجرد فحص هذه الملفات، وأحياناً تكون ملفات اللعبة من بينها. الجدير بالذكر أن ملفات الألعاب المُحملة من مواقع أو متاجر غير رسمية قد تحتوي على برمجيات خبيثة، وقد تكون مجرد لغم من موقع مزيف ينتحل هوية مواقع موثوق للألعاب. لحل هذه المشكلة، يجب عمل فحص متقدم بواسطة Windows Defender أو برامج البرمجيات الخبيبة “Malwares”.
إجراء System File Checker – ملف مفقود بالنظام كفيل بتحويل تجربة الألعاب لجحيم
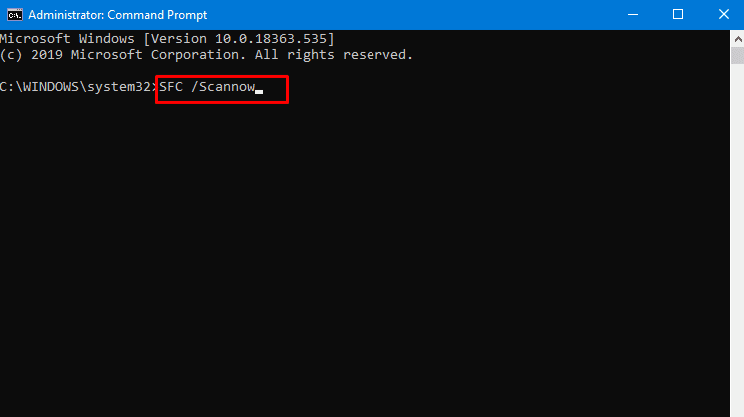
آخر حل لدينا هو إجراء أمر System File Checker، فقد يكون السبب وراء مشكلة تقطيع الألعاب وجود ملفات مفقود أو خاطئة، وقد يتسبب ذلك في مشاكل أخرى تخص نظام التشغيل نفسه. لإجراء الأمر، اضغط Windows + R لفتح نافذة Run واكتب بداخلها “cmd”، ثم اضغط Ctrl + Shift + Enter لتشغيل Command Prompt كمدير، وبعدها اكتب “sfc/scannow” واضغط Enter. انتظر لحين انتهاء البحث عن الملفات المفقودة أو الخائطة، وبعدها أعِد تشغيل الجهاز وتحقق من حل المشكلة.