بغض النظر عن نوع الحاسوب الذي تستخدمه، سواء كان محمولًا أو مكتبيًا، فأداء المعالج (CPU) يلعب دورًا حاسمًا في أداء الجهاز بشكل عام، ويمكن أن يتأثر بمعظم الأنشطة التي تقوم بها. فكلما زادت المهام الشاقة التي تُنفذها على جهاز الحاسوب الخاص بك، زادت درجة الحرارة المعالج، ويكون هذا بشكل خاص واضحًا عند استخدام تقنية Overclocking، التي تعتبر الطريقة الأكثر شيوعًا لتعزيز أداء المعالج بين المستخدمين. لذلك سنقول لك “كيفية عمل Undervolt لتحسين أداء لابتوبك“

الحل الوحيد هو السعي لتحقيق توازن بين درجة الحرارة وأقصى أداء، هو أستخدام عملية Undervolting. تعتبر عملية Undervolting عملية تقليل الجهد الكهربائي اللازم لتشغيل المعالج، ويمكن لأي شخص القيام بها باستخدام برامج خاصة، كما أن عملية Undervolting تجلب بعض الفوائد، مثل تقليل استهلاك الطاقة وانخفاض درجة الحرارة، دون التأثير سلبًا على الأداء، وفي بعض الحالات، قد تزيد حتى من الأداء.
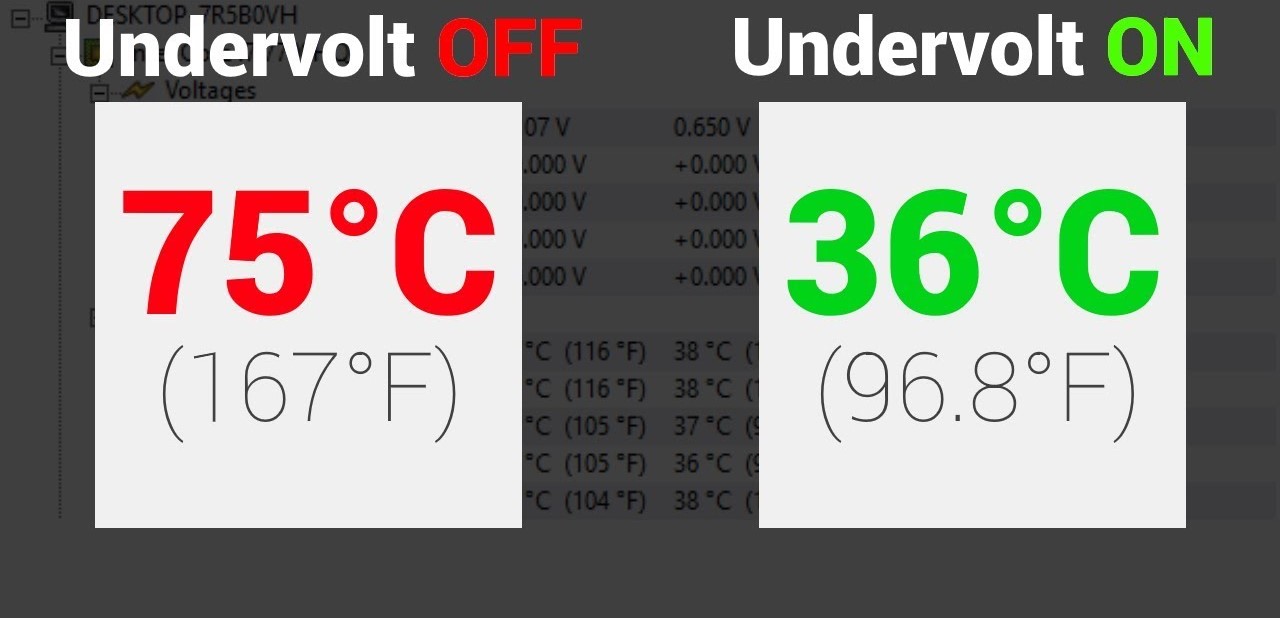
تنبيه: يجب عليك أن تكون مدركًا أن استخدام عملية الـ Undervolt تقع على مسؤوليتك الشخصية.
إذن ما هو Undervolting؟
عملية Undervolting تتمثل في تقليل جهد المعالج (CPU)، حيث يهدف ذلك إلى تقليل كمية الطاقة الكهربائية التي يستهلكها المعالج أثناء عمله. ببساطة، يتم خفض الجهد المطلوب لتشغيل الجهاز بشكل فعّال دون التأثير على أدائه، مما يساعد في تحسين أدائه وتقليل استهلاك الطاقة. في بعض الحالات، قد تكون لهذه العملية تأثيرات إيجابية على عمر بطارية اللابتوب.

لفهمها بشكل أفضل، يمكن مقارنة Undervolting بأنبوب ماء، حيث يكون الماء يتدفق فيه بقوة دفع كبيرة، ولكن يكون الكم الزائد من الماء غير ضروري. لذا، من خلال تقليل كمية الماء إلى المقدار الذي يلبي احتياجاتك أو تستخدمه عادًة، تُجسد عملية Undervolting تقليل كمية الطاقة لتكون متناسبة مع احتياجاتك.
على الرغم من أن Undervolting لا يسبب تلفًا في معالج الحاسوب الخاص بك، إلا أن الإفراط فيه قد يجعل نظامك غير مستقر ويسبب Freeze للجهاز. بالإضافة إلى ذلك، قد يؤدي التجاوز في جهد المعالج إلى تلفه، لذلك عليك باستخدامه بحذر، كما يمكن أن يُمكّنك من زيادة سرعة المعالج إلى مستويات أعلى دون التأثر بدرجة الحرارة أو كمية الطاقة لذلك قد تكون مفيدة بعض الشيء لفاتورة الكهرباء.

لا يقتصر Undervolting على المعالج فقط، بل يمكن تطبيقه أيضًا على بطاقات الرسومات (GPU)، مما يؤدي إلى استهلاك طاقة أقل وانخفاض درجات الحرارة وأداء مستقر. ومن الجيد تطبيق هذه العملية على كلا العنصرين، ولكن يتم ذلك بشكل منفصل وبرامج أخرى.
معلومة هامة قبل الشروع في كيفية عمل Undervolt
يجب عليك أن تكون مدركًا بأن ليست جميع أجهزة اللابتوب قادرة على استخدام عملية Undervolt، وذلك لعدة أسباب.
- أولًا، قد تكون بعض الأجهزة مقفلة فيها عملية التعديل على Voltage من قبل الـ BIOS، وتحتاج إلى تمكينها قبل استخدام عملية Undervolt.

- ثانيًا، يمكن أن تكون بعض الأجهزة مقفلة تمامًا من قِبل الشركة المصنعة، وذلك لأسباب تتعلق بضمان الجهاز والحفاظ عليه. في هذه الحالات، قد يكون ممكنًا فقط من خلال تعديل على BIOS أو فتحها عبر أكود خاصة بمطورين ويمكنك العثور عليها على الانترنت بسهولة، لكن عليك معرفة أن اي تعديل على BIOS قد يخرب جهازك.
- لذا، يُنصح بالتحقق من إمكانية استخدام عملية Undervolt على جهازك قبل الشروع في تطبيقها، والبحث عن الإرشادات الخاصة بجهازك وإمكانياته في هذا الصدد.
كيفية عمل Undervolt على لابتوب باستخدام برنامج ThrottleStop
قبل أن نبدأ في عملية Undervolting، نحتاج إلى تنزيل البرنامج المناسب. سنختار أداة Throttlestop من TechPowerUp لهذه المهمة.
برنامج Throttlestop يعمل على معالجات Intel، ويمكن أن يعمل على معالجات AMD أيضًا. لكن إذا كان لديك مشكلة في تشغيل البرنامج على معالج AMD، فحاول مع برنامج Ryzen Master لعملية Undervolting.
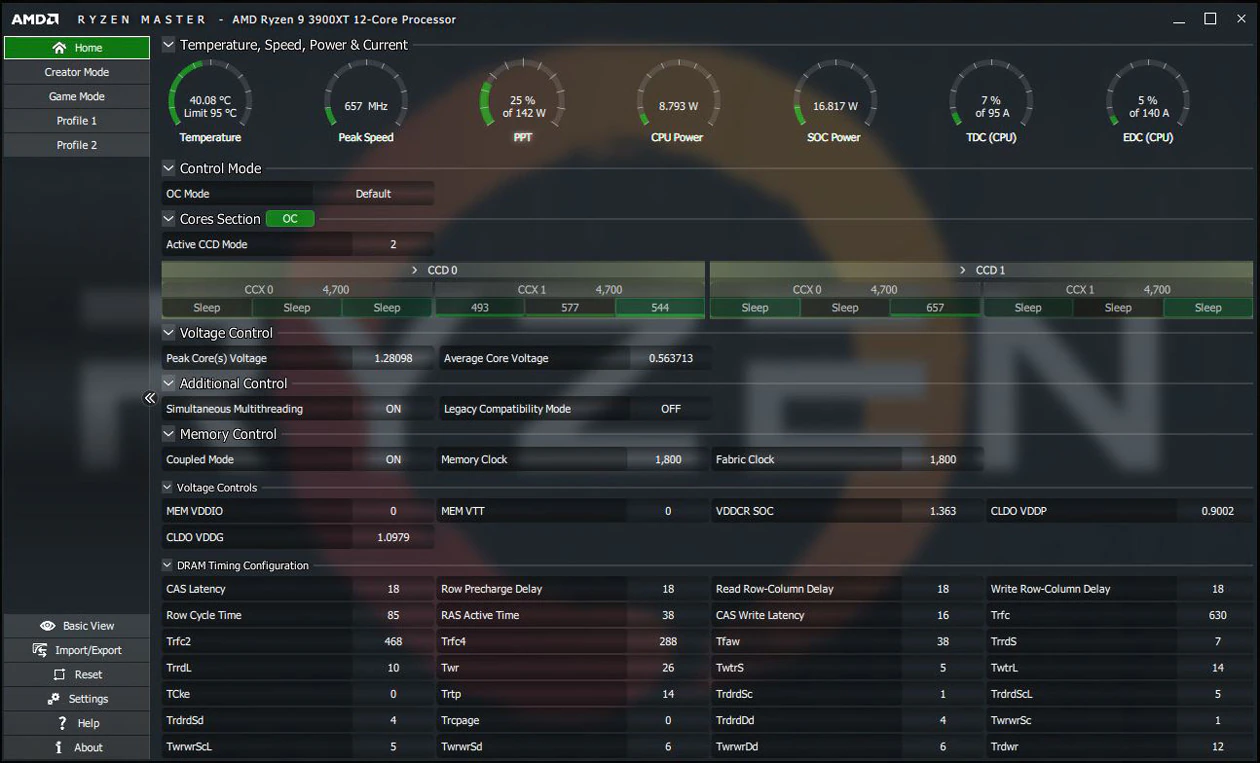
- احصل على البرنامج من موقع TechPowerUp أو يمكنك تنزيله من هنا. البرنامج يعمل على نظام Windows فقط.
- بعد تنزيل البرنامج، قم بفك الضغط وشغل برنامج Throttlestop. سترى رسالة تحذير تقول إن البرنامج سيغير إعدادات المعالج. لا تقلق، فنحن لن نفعل شيئًا يضر بالمعالج، فقط انقر على موافق.
عند تشغيل البرنامج للمرة الأولى، ستجد العديد من الخيارات المتاحة، لكننا سنركز على الخيارات التي تناسب المعالجات الحديثة، ونتجاهل الخيارات التي تخص المعالجات القديمة. هذه هي الخيارات التي يمكنك استخدامها:
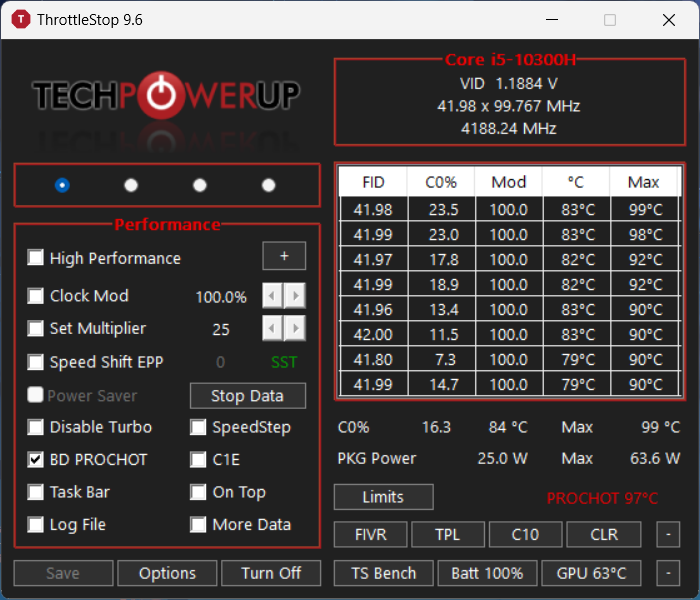
- Disable Turbo: هذا الخيار يمنع أي من النوى (Core) في المعالج من العمل بسرعة تردد أعلى من السرعة الأساسية. مثلاً، إذا كانت سرعة تردد المعالج الأساسية هي 2.4 جيجاهرتز ويمكنها الوصول إلى 4.5 جيجاهرتز، فإن تفعيل هذا الخيار سيحد من سرعة تردد المعالج على 2.4 جيجاهرتز فقط.
- BD Prochot: هذا الخيار يحمي المعالج من الحرارة الزائدة عن طريق تقليل أدائه عندما ترتفع درجة الحرارة داخل الحاسوب. عادةً، يحدث هذا عندما تصل درجة حرارة المعالج إلى 100 درجة مئوية. هذا الخيار مهم للحفاظ على سلامة المعالج.
- Speed Shift: هذا الخيار يسمح للمعالج بالتكيف بسرعة مع التغييرات في سرعة التردد التي نقوم بضبطها في البرنامج. هذا الخيار متوفر في المعالجات الحديثة التي تم إنتاجها بعد عام 2016. إذا كان هذا الخيار موجود في برنامج Throttlestop الخاص بك، فقم بتفعيله.
- SpeedStep: هذا الخيار يقوم بنفس وظيفة Speed Shift، لكنه مخصص للمعالجات القديمة التي تم إنتاجها قبل عام 2016. إذا كان لديك معالج قديم، فقم بتفعيل هذا الخيار.
- C1E: هذا الخيار يوفر الطاقة عندما يكون مستوى البطارية منخفضًا، بحيث يقوم برنامج Throttlestop بإيقاف المعالج تلقائيًا عندما لا تستخدمه.
بعد أن أوضحنا لك البرنامج وخياراته، لنبدأ في عملية Undervolting للمعالج.
- اولًا: ستنقر على “FIVR”، وهي اختصار لـ “Fully Integrated Voltage Regulator”، وهي تتحكم في إعدادات الفولتية على معالجات.
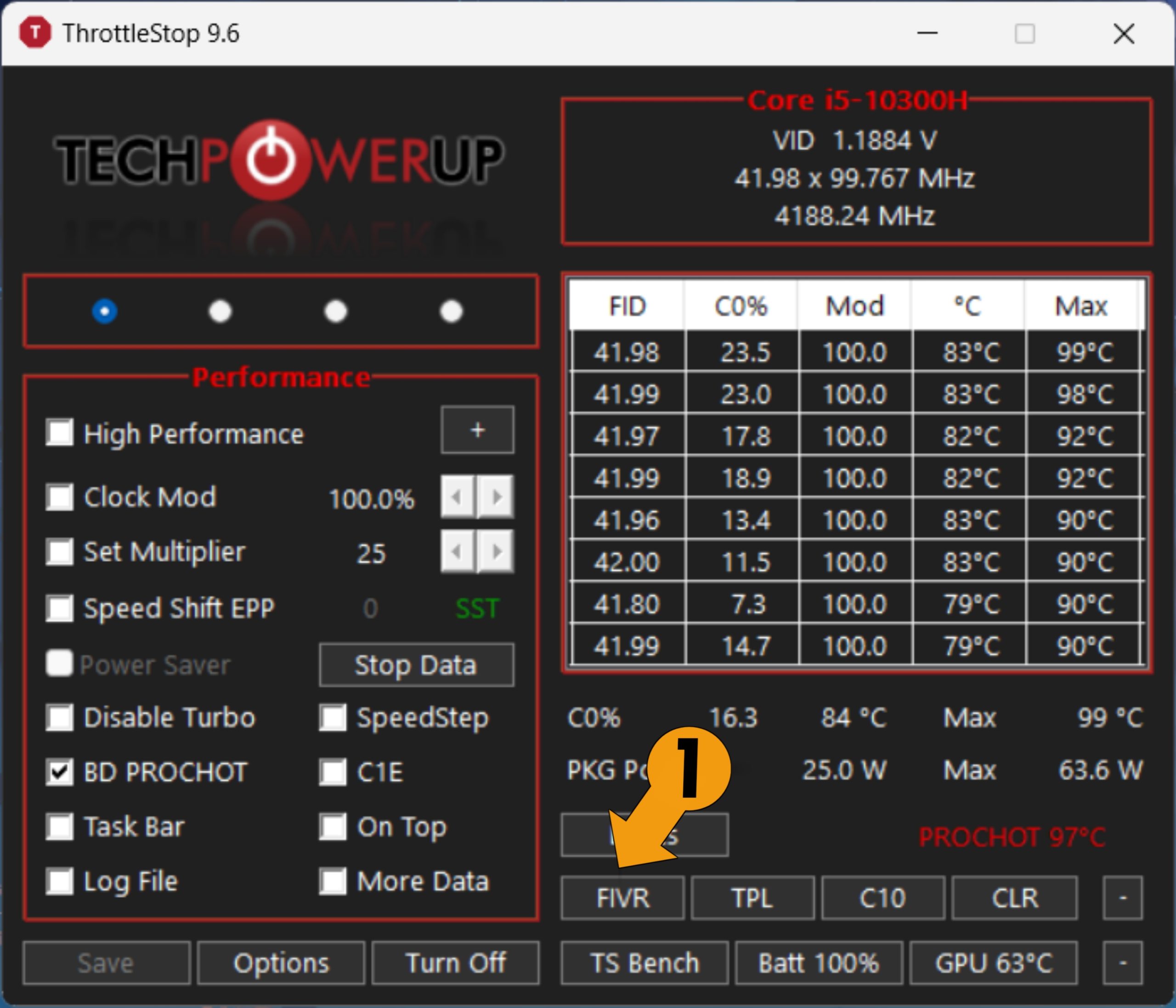
للتأكد من عدم إعادة ضبط الإعدادات الفولتية كل مرة تفتح فيها Throttlestop، انقر على “OK – Save Voltages Immediately.” لكني أنصحك بأختيار “OK – Don’t Save Voltages”.
- ثانيًا: قم بتحديد أختيار “CPU Core” التي أسفل FIVR Control وقم بتفعيل “Unlock Adjustable Voltage.”
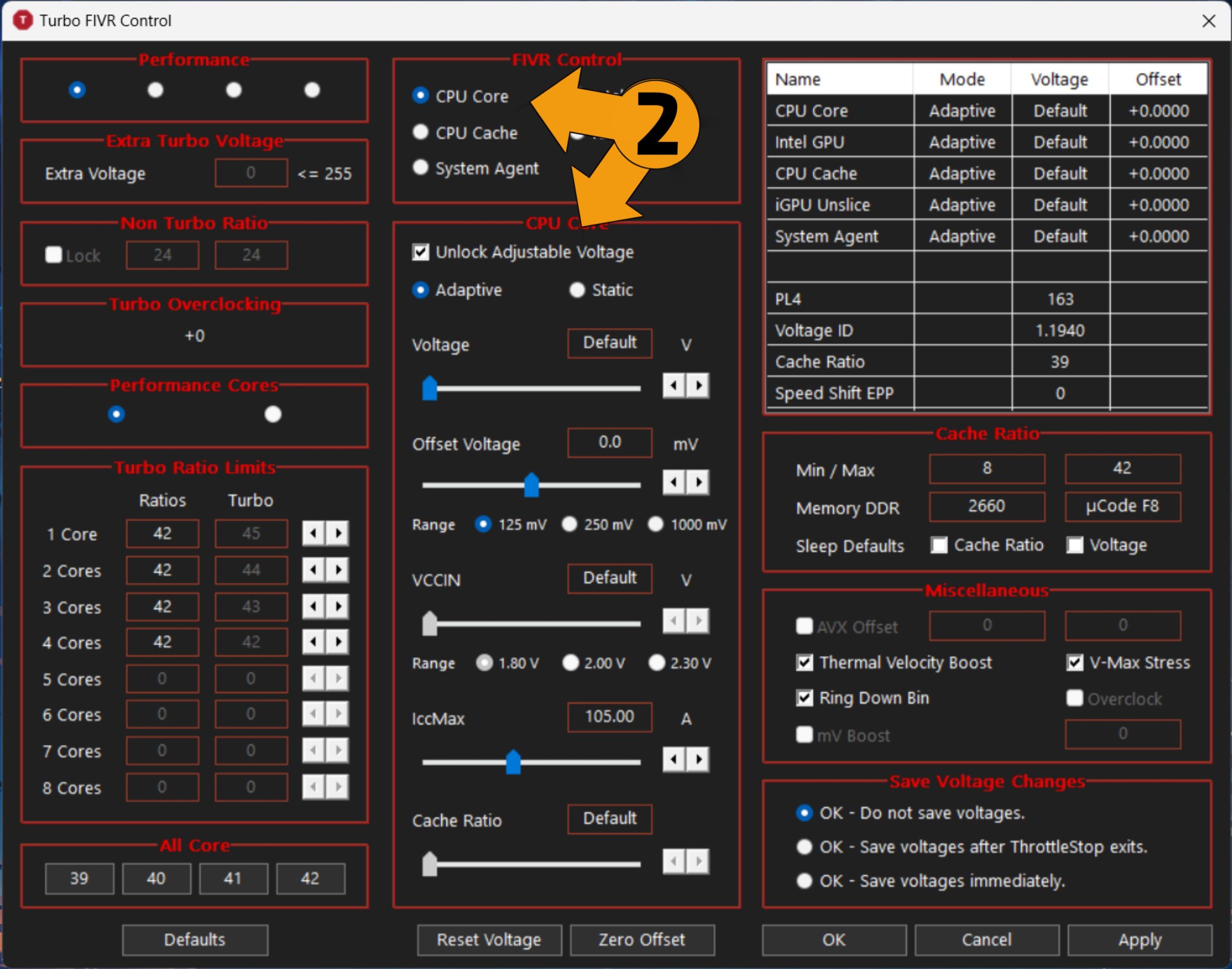
- ثالثًا: سنختار وضع Adaptive وسنغير فقط Offset Voltage. هذا يعني أن الإعدادات الفولتية التي يستخدمها لابتوبك ستتغير بشكل ديناميكي حسب الفولتية الافتراضية مع خصم القيمة التي اخترتها. على سبيل المثال، إذا كان لابتوبك يحتاج إلى 1.200mV ووضعت قيمة -100mV، فسيستخدم 1.100 فولت بدلاً من 1.200mV. وإذا كان يحتاج إلى 1.000mV، فسيستخدم 0.900mV وهكذا.
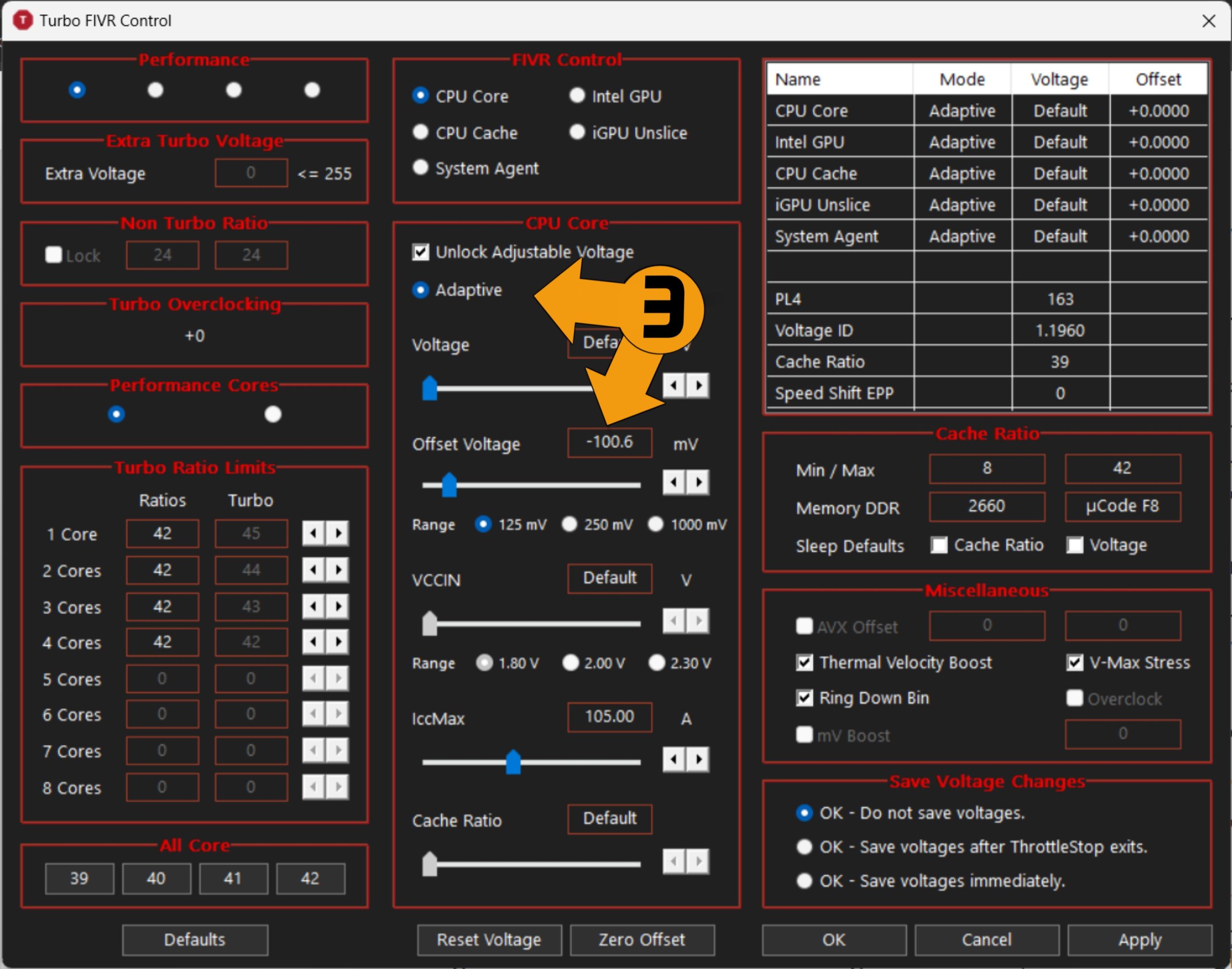
عملية Undervolting تتطلب بعض التجارب والأخطاء حتى تجد النقطة المثالية التي لا ينهار فيها حاسوبك أثناء الأعمال الثقيلة. للآن، لنقم بتخفيض الإعدادات الفولتية للمعالج لقيمة -100mV عبر التعديل بشريط “Offset Voltage” والضغط على “Apply.”
إذا لم يحدث لنظامك Freeze، فهذا يدل على أن عملية Undervolting مستقرة، ويمكنك حينها بزيادة المقدار قليلًا. لكن إذا انهار النظام، أعد فتح Throttlestop وكرر نفس العملية ولكن أضبط “Offset Voltage” على قيمة أقل، مثل -75mV، وهكذا إلى حين تصل إلى أفضل قيمة.
- رابعًا: بعد ذلك، سنقوم بتخفيض الإعدادات الفولتية لـ CPU Cache بتحديده من قائمة FIVR Control وتكرار نفس العملية التي فعلناها سابقًا. ولكن هنا، سنختار قيمة أقل بـ -5mV من قيمة Offset Voltage التي استخدمناها للمعالج. أي أنه إذا كانت قيمة Offset Voltage هي -75mV، فسنضبط قيمة CPU Cache على -70mV.
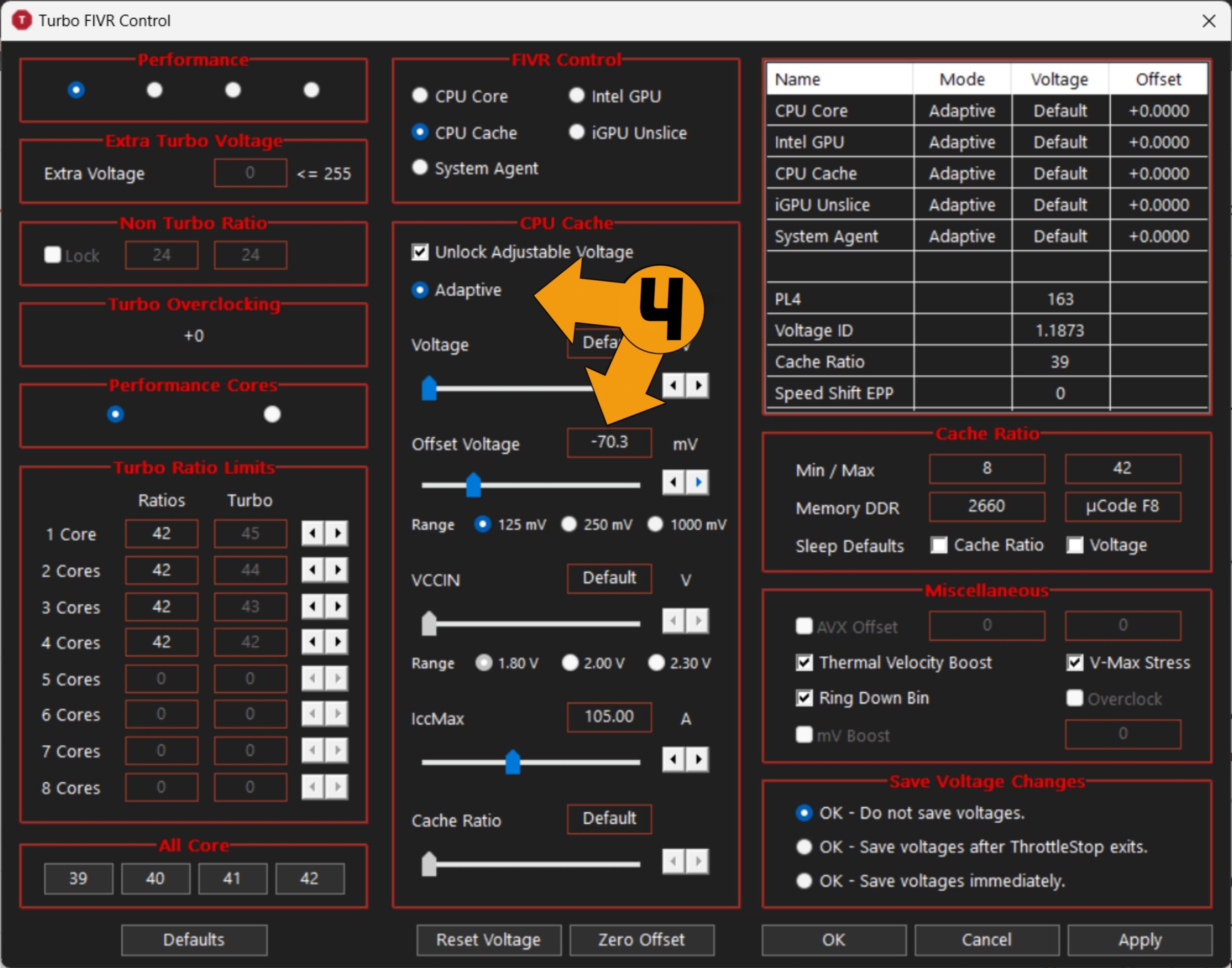
إذا أردت تغيير الإعدادات الفولتية بمقدار أكبر من 100mV، اختر قيمة أعلى لـ “Range” التي متواجدة أسفل شريط القيمة “Offset Voltage”. بعض المعالجات تتحمل -200mV أو أكثر.
كيفية معرفة أن القيمة عملية Undervolting مستقرة
للتأكد من أن عملية Undervolting التي ضبطتها مستقرة، قم بتشغيل أداة TS Bench الموجودة في البرنامج وانظر ما إذا كان النظام سيتوقف عن العمل أو لا، لفعل ذلك، انقر على “OK” لإغلاق قسم FIVR، ثم انقر على “TS Bench”. ستفتح لك نافذة جانبية جديدة لـ TS Bench، حيث يمكنك النقر على “Start” لإجراء اختبار الضغط للمعالج.
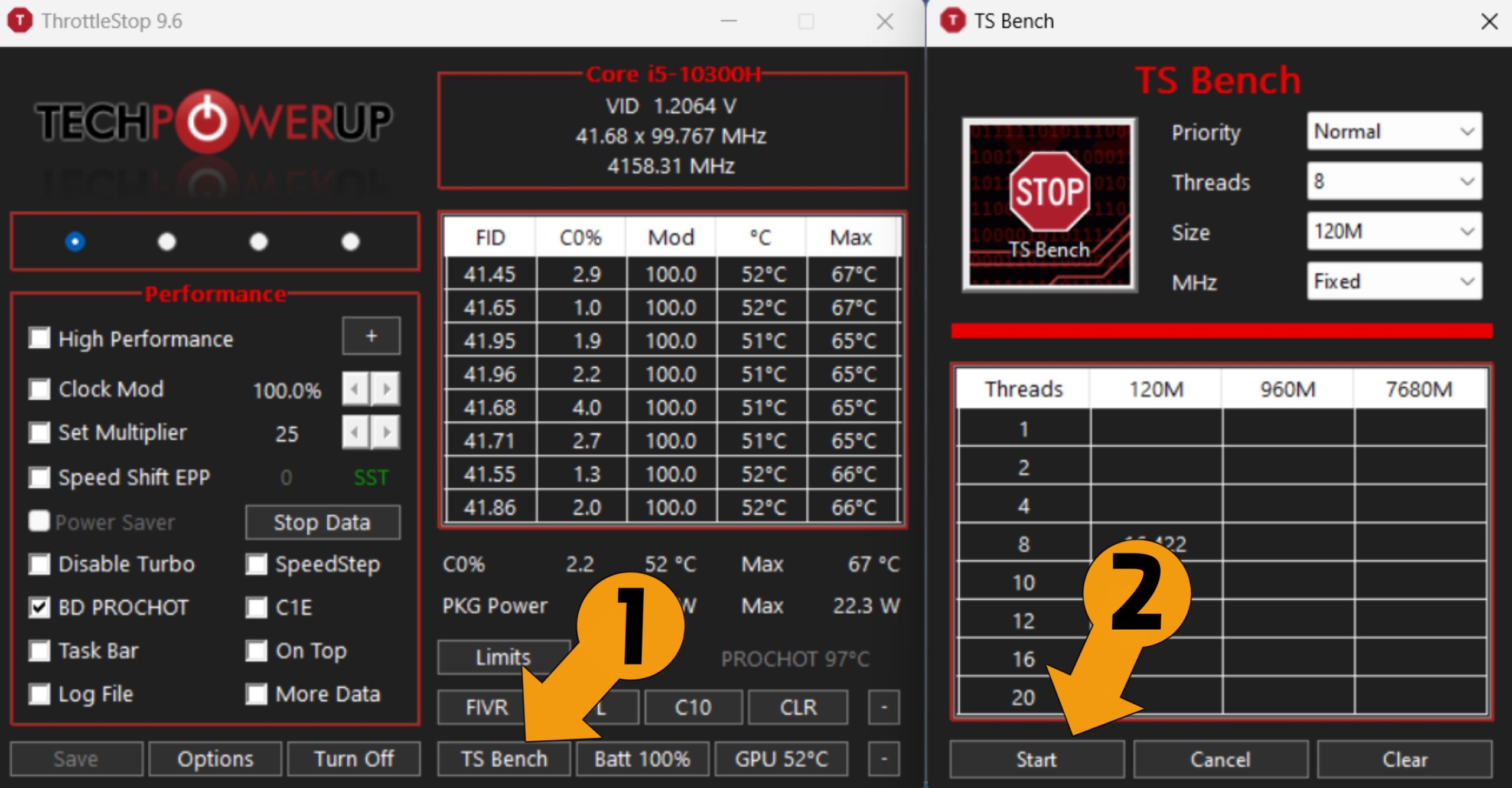
إذا لم ينهار لابتوبك بعد أستخدام أداة TS Bench، فهذا يعني أن نظامك مستقر. لكن إذا حدث ذلك، فعليك خفض الإعدادات الفولتية أكثر، وإلا ستتعرض لانهيارات متكررة. وهكذا نكون قد انتهينا! سترى تحسنًا واضحًا في أداء لابتوبك وبرودته بعد فترة وجيزة من التعديل.