وعدت Steam بدعم تثبيت نظام Windows على منصة Steam Deck من قبل إطلاقها الذي لم يمر عليه شهر، وها قد أعلنت Steam في مدونة عن دعم Steam Deck لنظام Windows، كما أعلن حساب Steam Deck عن جميع التفاصيل من خلال تغريدة على منصة Twitter.
يجب ملاحظة أن نظام Windows تنقصه مميزات مثل سلاسة القوائم واستئناف الألعاب. إذاً كيف يتم تثبيت نظام Windows على منصة Steam Deck؟ هذا ما سنتحدث عنه بالتفصيل في هذه المقالة.
تثبيت نظام Windows على منصة Steam Deck:

تنويه: منصة Steam Deck حالياً لا تدعم سوى نظام Windows 10، أما نظام Widows 11 فيتطلب BIOS جديد والذي تعمل Valve على توفيره، ولن تدعم المنصة أيضاً التثبيت المزدوج لأنظمة التشغيل “Dual Boot” إلا بتحديث SteamOS 3.0.
أولاً: تثبيت نظام Windows على ذاكرة Steam Deck:
- قم بتحميل ملف Windows Installation لنظام التشغيل المدعوم من هنا ونقله إلى ذاكرة USB.
- قم بتوصيل وحدة USB بجهاز Steam Deck عبر محول USB-C إذا كانت USB-A أو نوع آخر.

- قم بإطفاء Steam Deck، ثم اضغط على زر خفض الصوت والطاقة حتى تظهر لك قائمة الـBoot واختر EFU USB Device، واضغط على زر A للتأكيد.
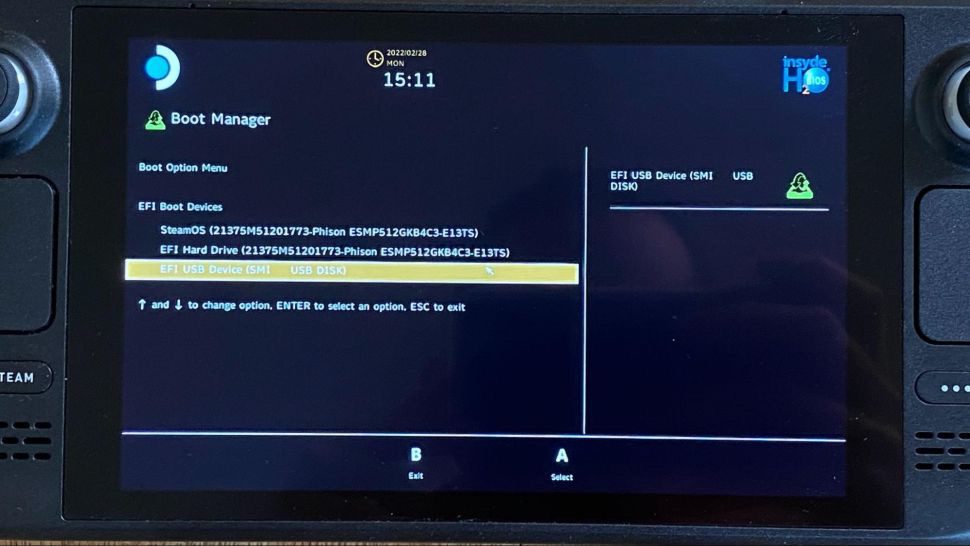
- انتظر تشغيل الجهاز وسيبدأ بتثبيت النظام الجديد بعد اختيار اللغة والضغط على Next وبعدها Install Now.
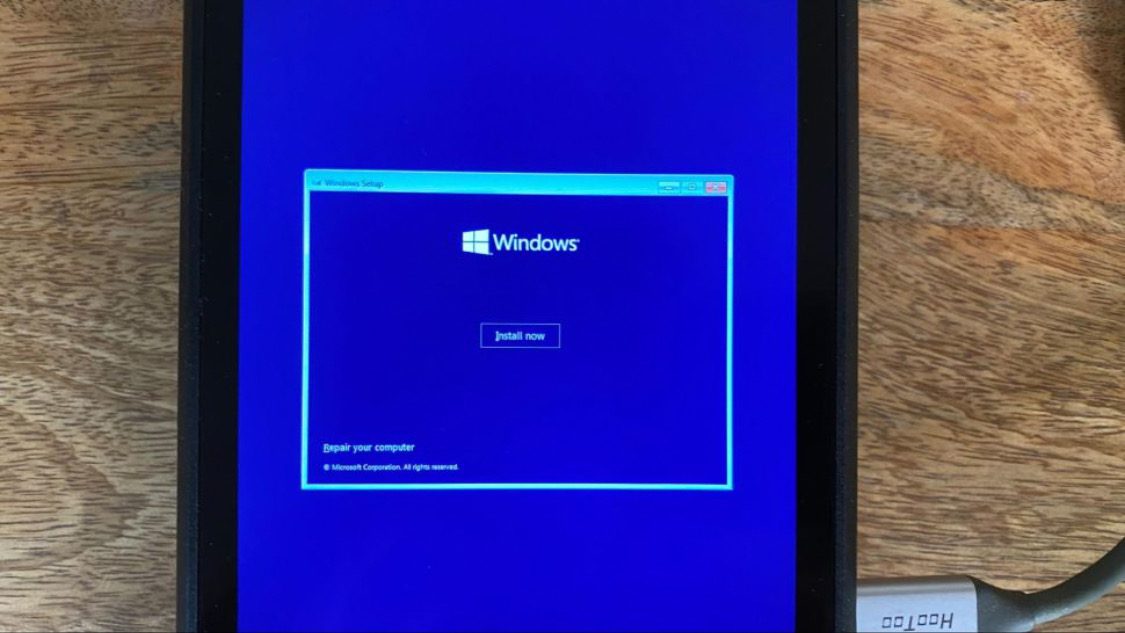
- قم بتفعيل الـWindows بمفتاح Product Key وإن لم يكن لديك مفتاح اختر I don’t have a product key.
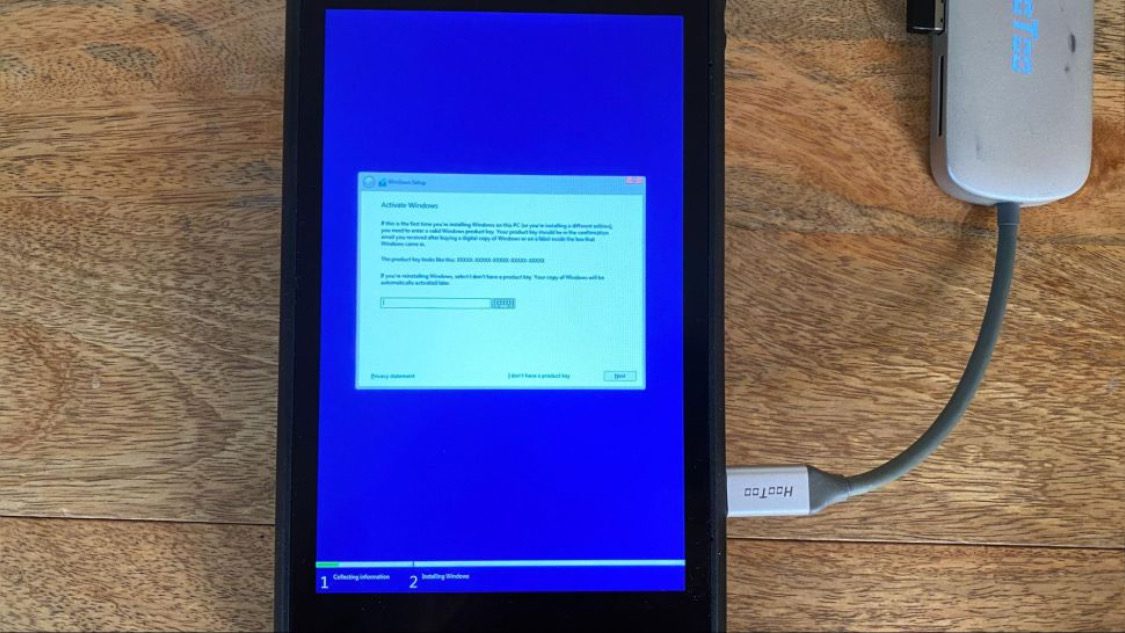
- وافق على الشروط، واضغط Next، ثم اختر Cutsom Windows Install.
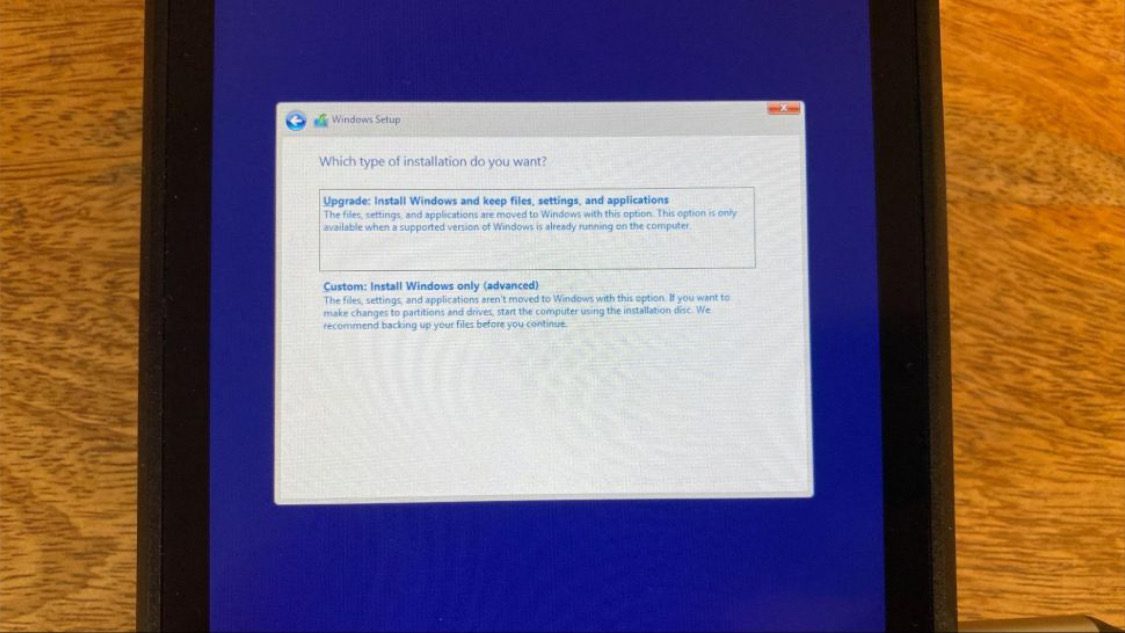
- ستجد أن ذاكرة الـSSD الخاصة بالجهاز مقسمة إلى 8 أقسام غير مناسبة لتثبيت النظام، اختر Drive 0 Unallocated Space واضغط Next.
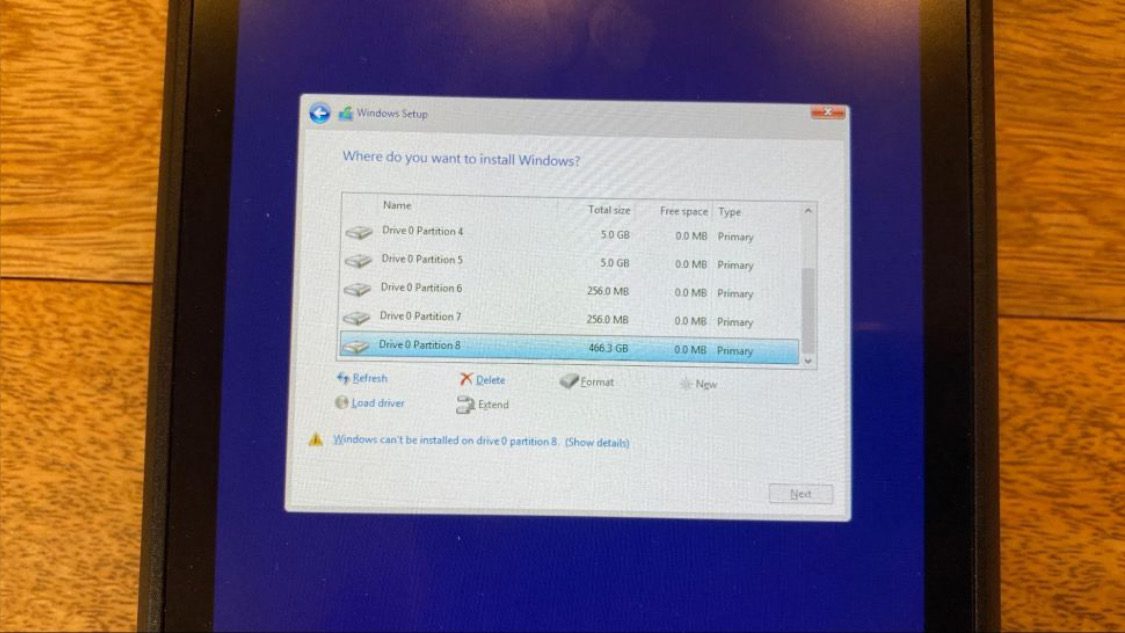
- سيقوم الجهاز بعمل Reboot، اختر الدولة واللغة وغيرهما من الإجراءات.
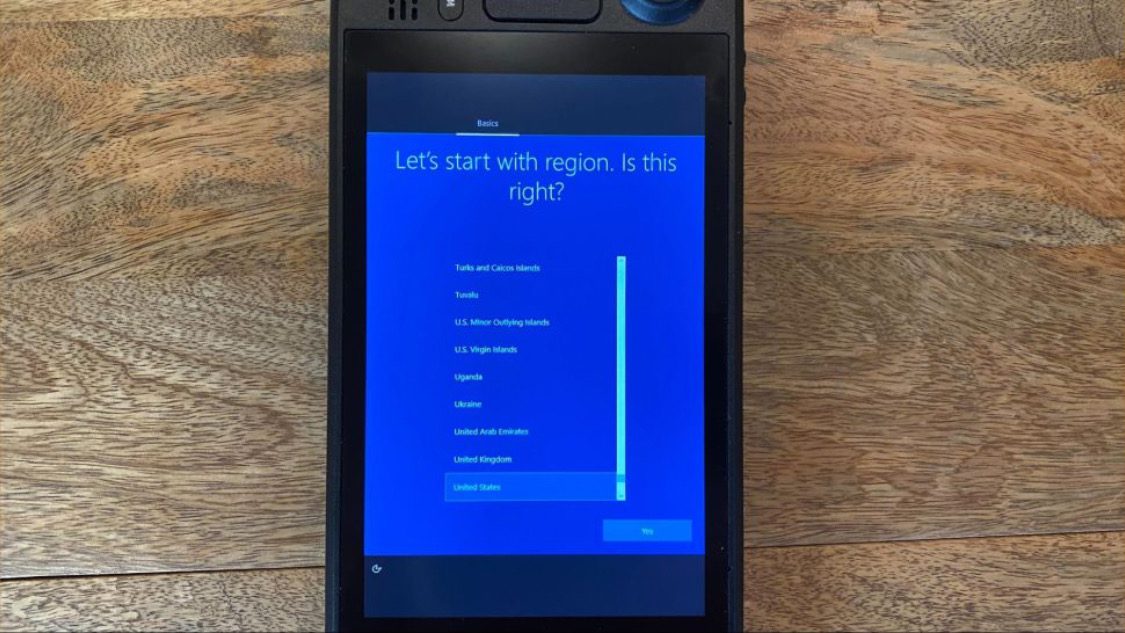
- ستجد أن واجهة نظام Windows تظهر بشكل طولي، ولضبطها بشكل أفقي توجه إلى Start ثم Settings ثم System ثم Display وأخيراً Landscape من Display Oreintation.
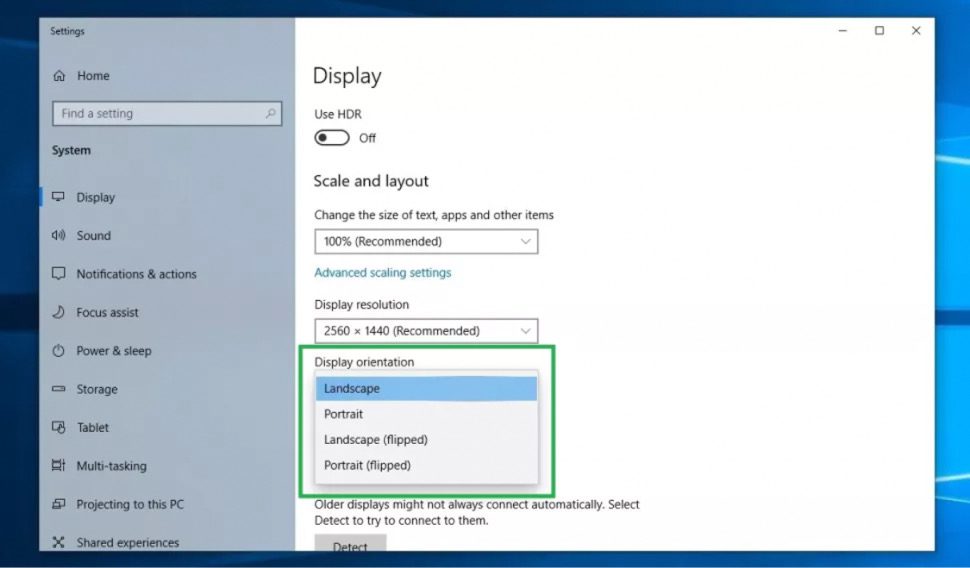
ثانياً: إعداد ذاكرة USB أو MicroSD لتثبيت نظام Windows عليها:
- قم بتحميل ملف ISO لنظام التشغيل المدعوم من هنا وتثبيته على ذاكرة USB بالطريقة من هنا، أو تثبيته على ذاكرة MicroSD أو USB عن طريق برنامج Rufus.
- بعد تحميل Rufus قم بفتحه واختر ذاكرة MicroSD ثم ملف ISO ثم Windows To Go على الترتيب.
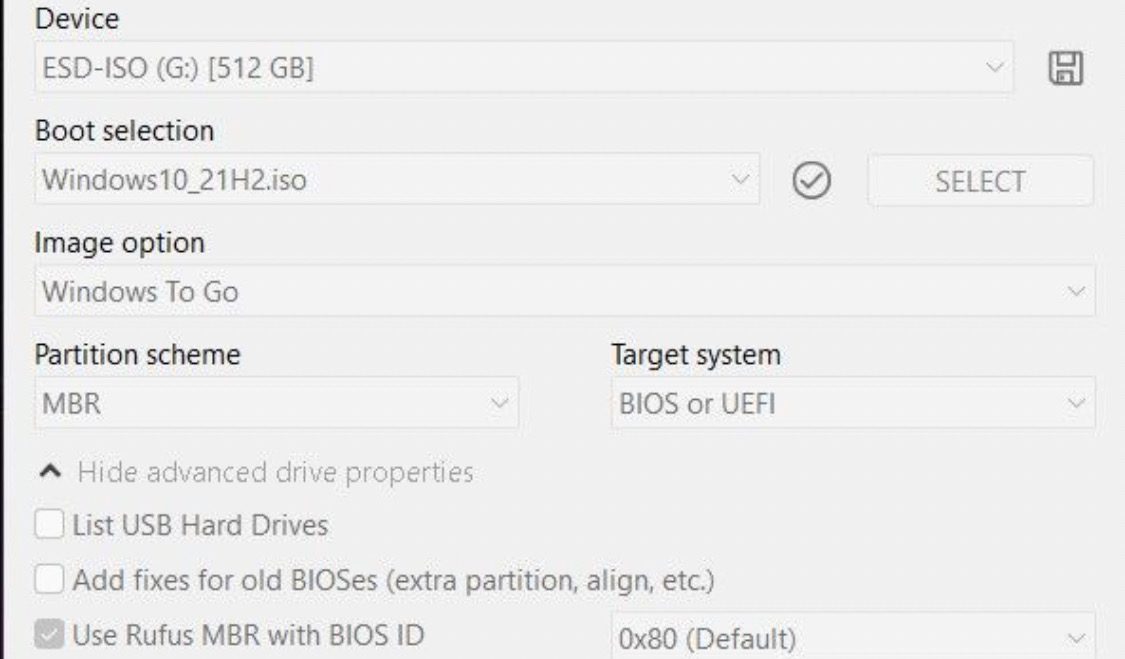
- اختر MBR من خانة Partition Scheme، ثم BIOS or UFEI، ثم اضعط على Start.
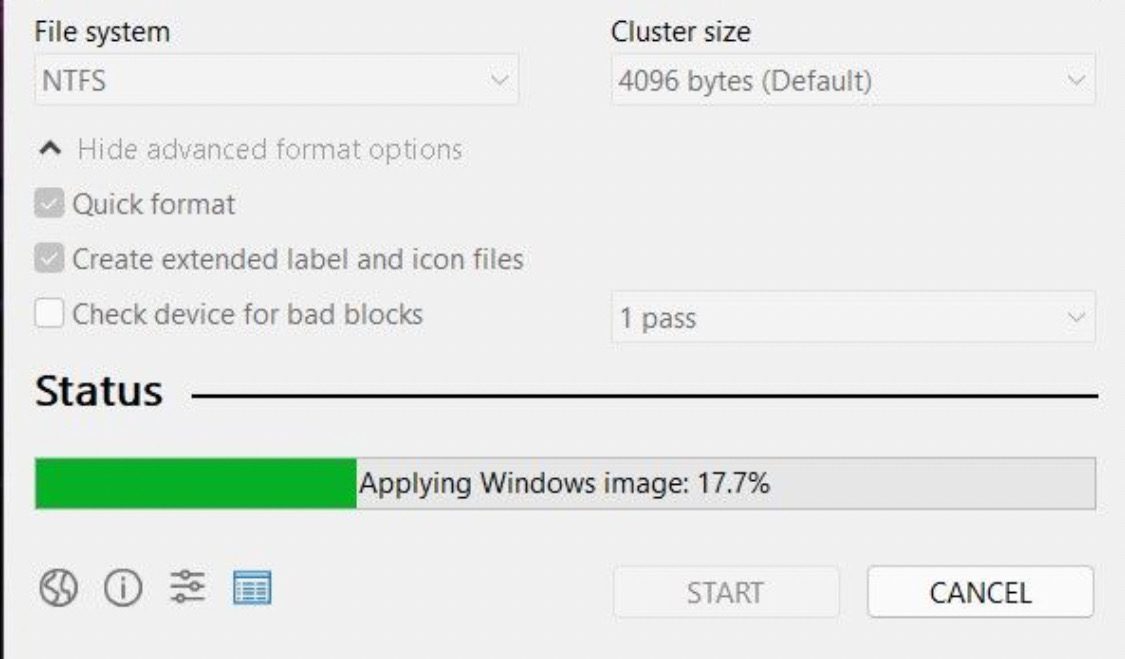
- أخرج ذاكرة MicroSD من الحاسب الشخصي، وأدخلها بجهاز Steam Deck.
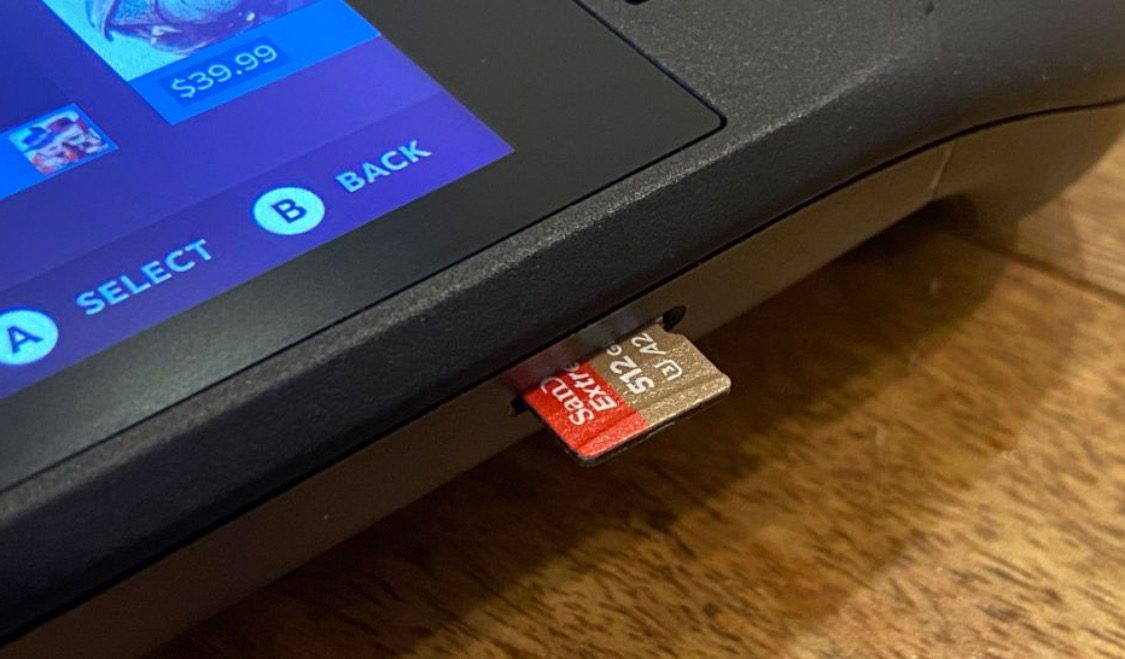
- اتبع باقي الخطوات التي ذكرناها بالطريقة الأولى.
- إذا قمت بإعادة تشغيل الجهاز سوف يعود إلى نظام SteamOS، ولتثبيت نظام Windows مجدداً قم بإعادة الخطوات.
ملحوظة: بعد تثبيت نظام Windows يمكن تحميل التعريفات Drivers الخاصة بالرسوم من هنا، واتصال “Bluetooth” من هنا، وشبكة “Wi-Fi” من هنا، ولكن ليس هناك تعريفات خاصة بالصوت، وبالتالي لن يعمل إلا بسماعات لاسلكية أو بمدخل USB-C.
ماذا إذا قررت الرجوع إلى نظام SteamOS بعدها؟ إذا قمت بتثبيت نظام Windows على منصة Steam Deck قبل أن يدعم Dual Boot، فيمكنك الرجوع إلى نظام SteamOS عن طريق هذه الأداة من Valve!
هذا وقد تحدثنا بالتفصيل عن طريقة تثبيت نظام Windows على منصة Steam Deck. من الجيد أن نرى خطوة مثل هذه من Valve لدعم أنظمة تشغيل خاجية، وهذا بالرغم من علمها بأن معظم المستخدمين سيتجهون إلى تثبيت نظام Windows للاستفادة من متاجر أخرى بخلاف Steam وخصوصاً Epic Games و Origin، كما سيمكنهم استخدام خدمة Xbox Game Pass الرائعة التي تتيح الكثير من الألعاب باشتراك رخيص.